안녕하세요 IT, 전자제품 정보를 알려드리는 취준생맬치입니다.
이번에는 아이폰 iOS14 업데이트 후 홈화면의 위젯과 단축어 기능으로 아이콘을 사진으로 꾸미는 법을 알려드리겠습니다.
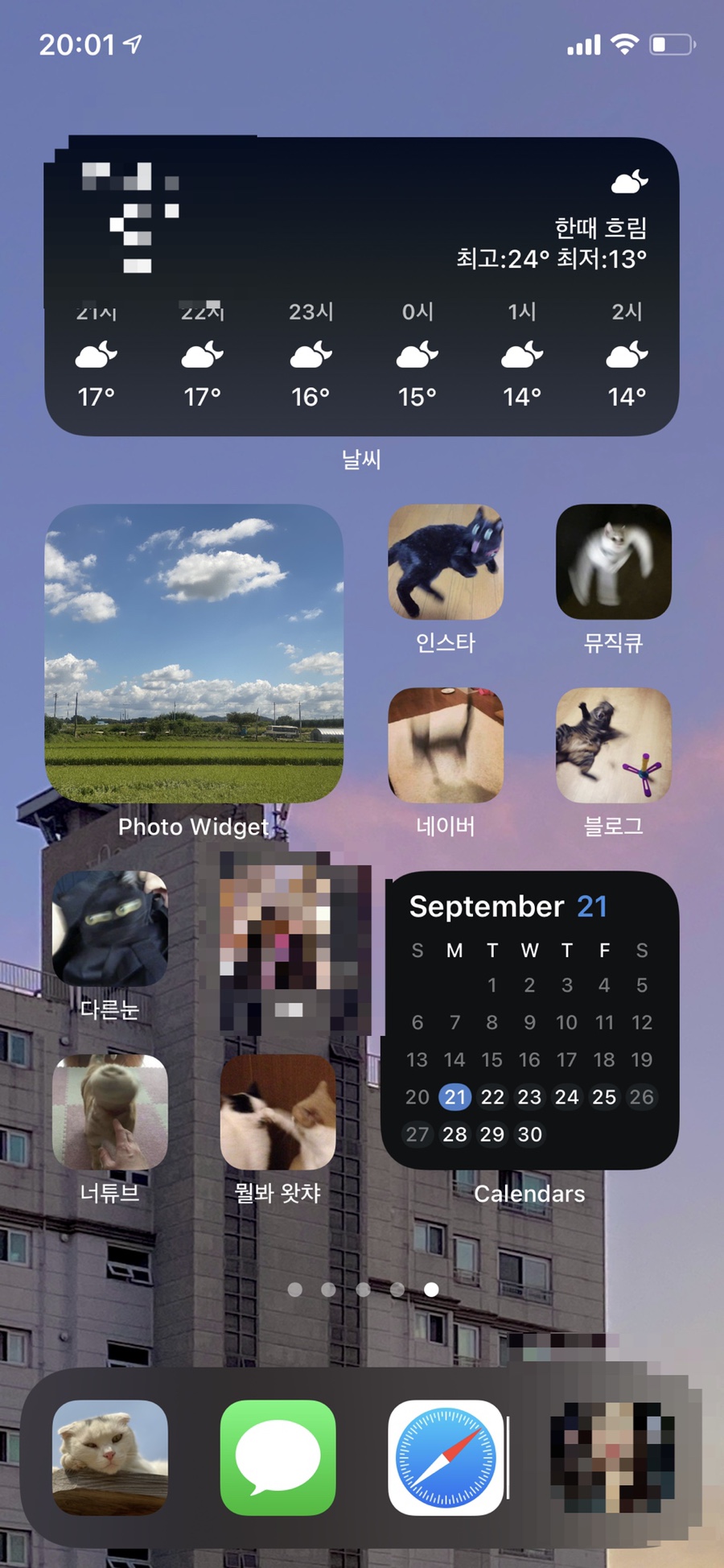
아이폰은 아이콘을 원하는 아이콘으로 변경이 안 됐고 위젯도 없어서 많은 여성 사용자분들이 아쉬워했었죠.
이번 iOS14업데이트와 단축어를 활용하여 이제 아이폰도 사진으로 아이콘을 꾸밀 수 있고 위젯도 사용할 수 있게 됐습니다.
아이콘을 사진으로 바꾸는 법과 위젯을 추천드릴게요.
아이폰 홈화면 위젯으로 꾸미기
아이폰 iOS14에서 기본으로 제공되는 사진 위젯도 괜찮지만 사진을 지정할 수가 없었죠. 이 어플을 이용하면 사진을 지정, 고정도 할 수 있습니다.
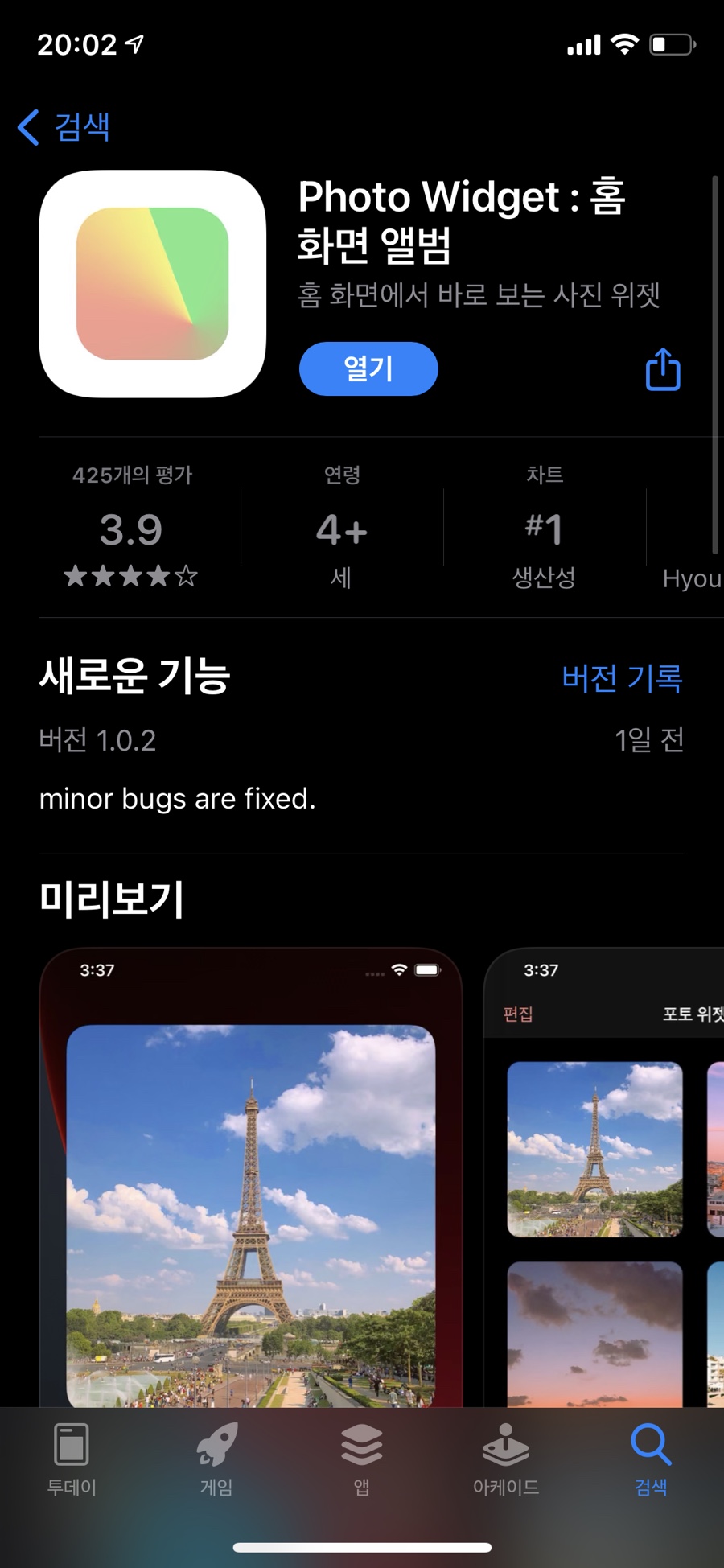
말 그래도 Photo Widget입니다.
아래 링크를 누르시면 앱스토어로 연결됩니다.

Photo Widget : 홈 화면 앨범
Photo Widget은 iOS14부터 적용되는 홈화면 위젯으로, 내가 원하는 사진을 원하는 사이즈의 위젯으로 만드는 앱입니다. - 최대 30개의 사진을 등록할 수 있고, 일정 시간이 지나면 다음 사진이 보여집니다. - 모든 위젯 사이즈를 지원합니다.
apps.apple.com
포토 위젯 어플을 사용하면 아이폰 위젯 사진을 고정할 수 있고 정해진 시간마다 사진을 돌아가게 할 스도 있습니다.
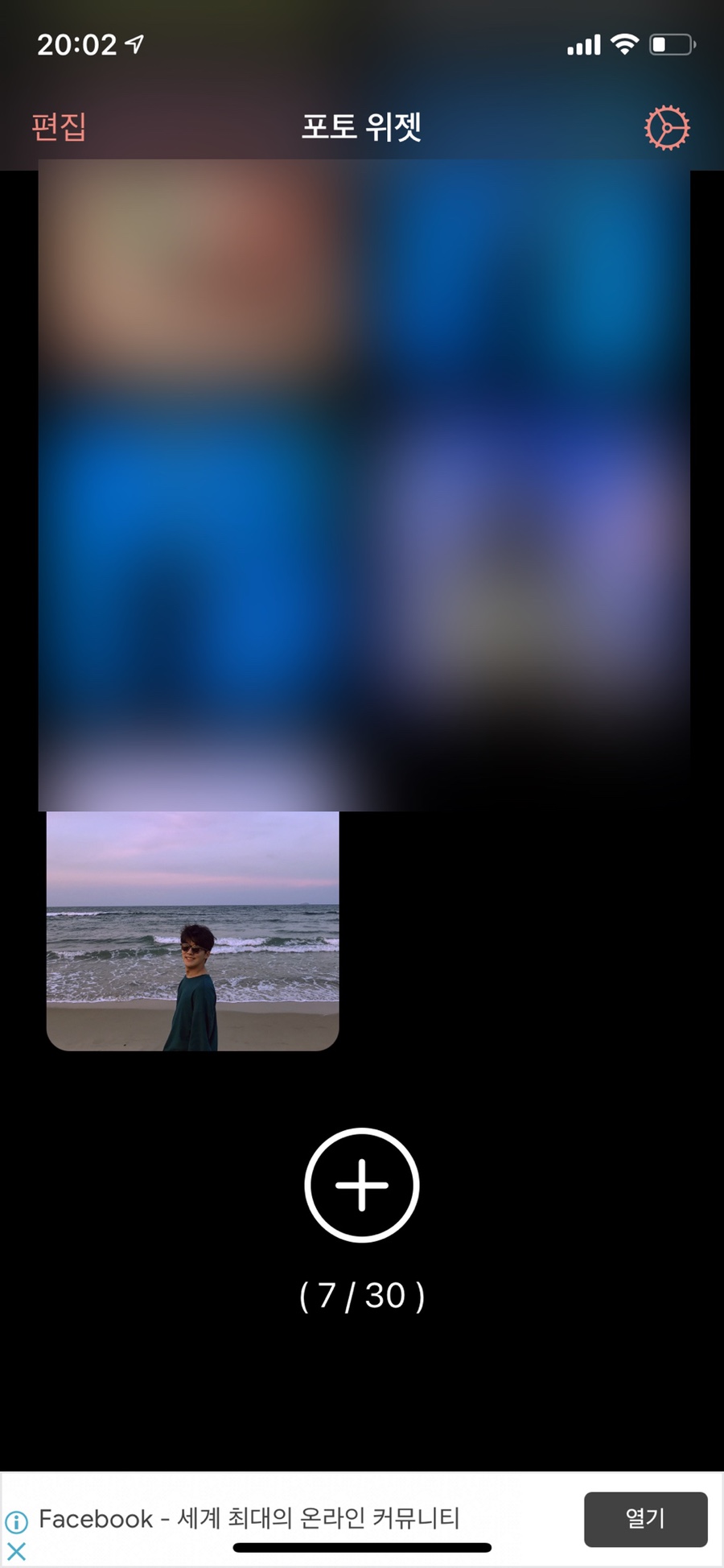
포토 위젯 어플을 다운 받으시면 사진을 추가할 수 있는 창이 나옵니다.
동그라미 안에 십자가가 있는 버튼을 눌러 추가해주세요.
아쉬운 점은 한 번에 여러 사진이 선택되지 않는다는 것입니다.
하나 하나 추가해주셔야해요.
사진을 다 지정하셨으면 홈으로 가세요.

홈에서 어플 아이콘이나 배경화면을 꾸욱 눌러 홈화면편집 모드로 들어와주세요.
왼쪽 위의 +버튼을 누르면 위젯을 추가할 수 있습니다.
+버튼을 눌러주세요.

아래로 내리시면 위젯 목록에 방금 받은 포토위젯이 있습니다. Photo widget 선택!
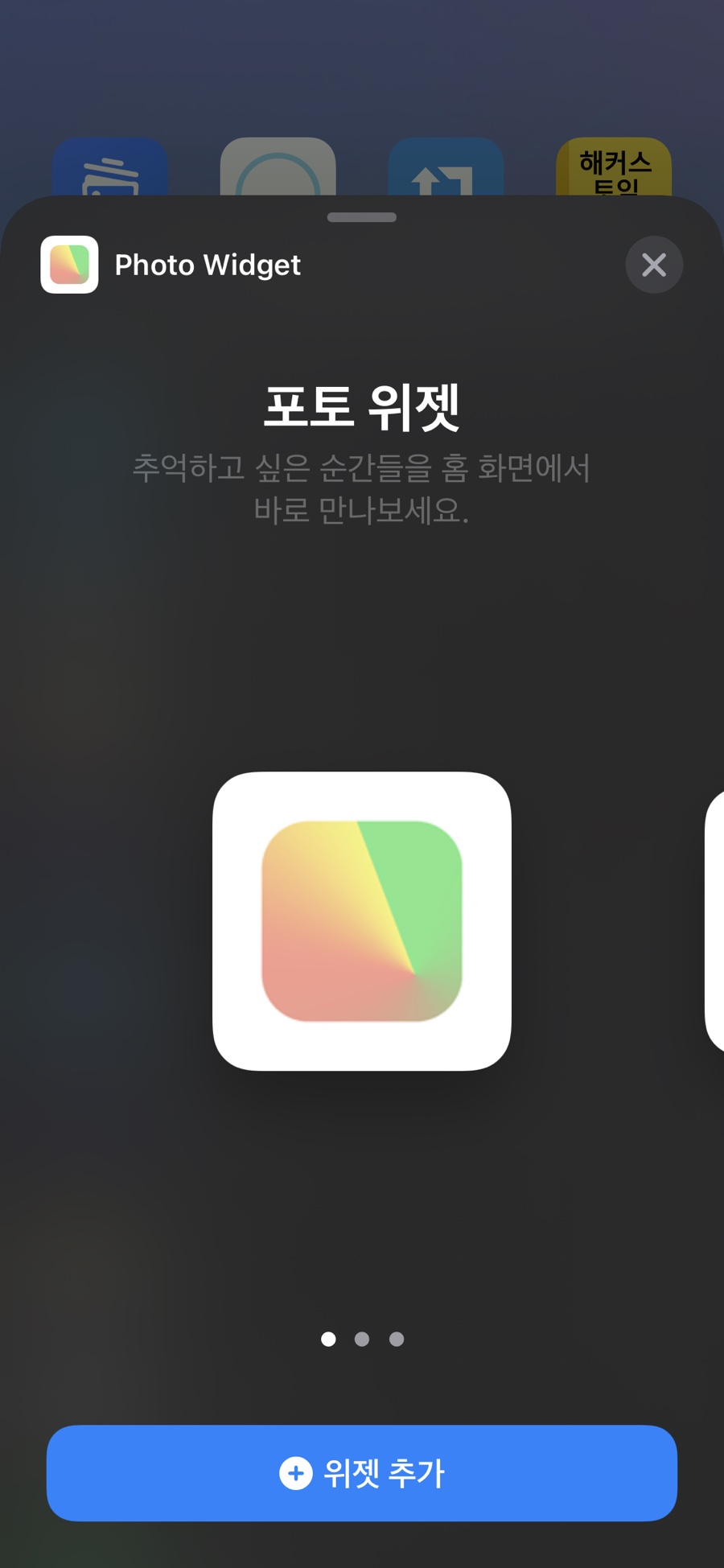
어떤 모양의 위젯을 적용시킬지 고르는 창이 나옵니다. 저는 첫번째, 제일 작은 창을 선택했어요.
아이폰이 위젯을 사용하게 된 것은 좋지만 해당 위젯이 홈화면에서 아이콘 칸 몇 개를 사용하는지도 표기되면 좋겠습니다.
첫번째 작은 위젯은 2x2사이즈입니다.

선택을 하시면 이렇게 위젯이 생성됩니다.
포토위젯 어플은 사진이 넘어가는 시간도 지정할 수 있는데요 1분 2분은 아니고 5분부터 시작합니다.
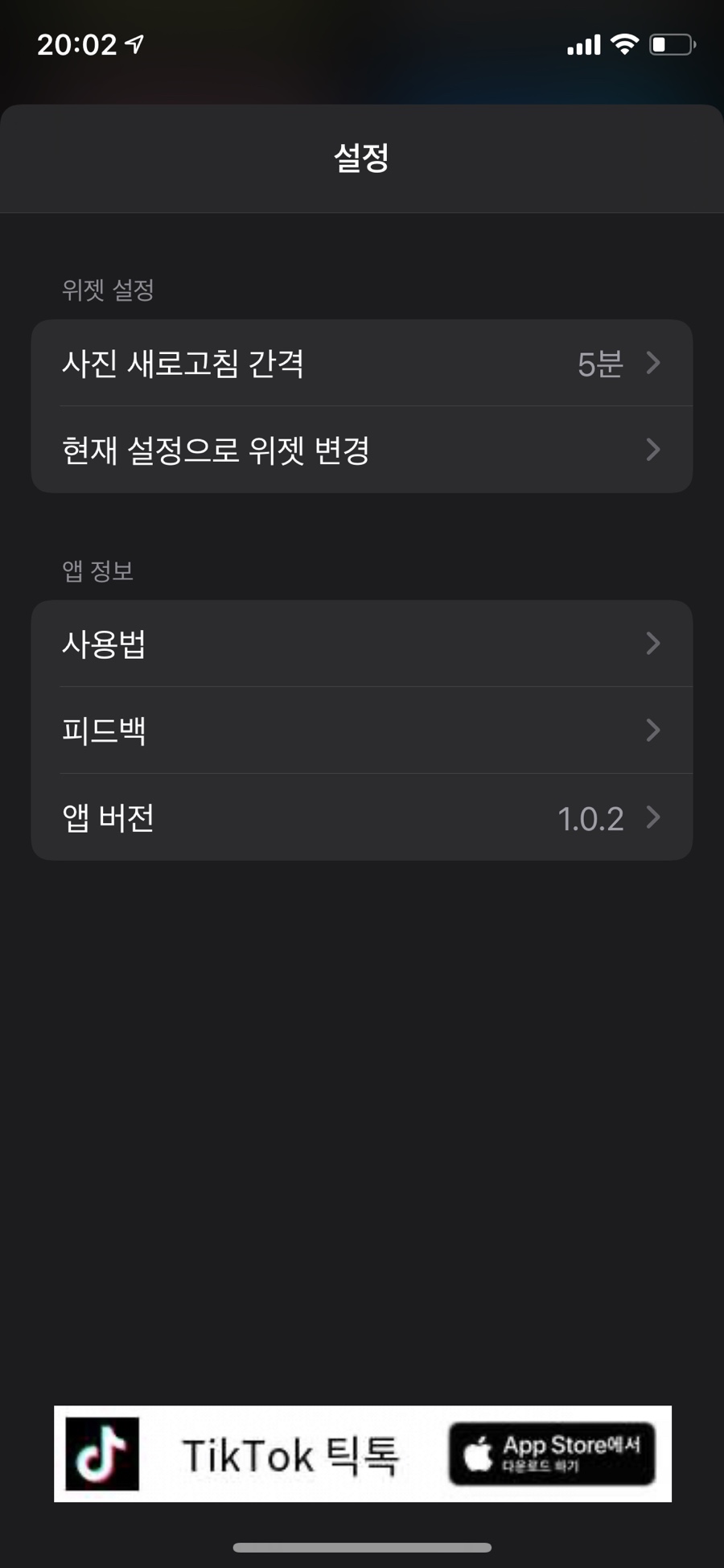
포토위젯 어플을 실행시키고 오른쪽 위 톱니바퀴를 눌러주세요.
그러면 첫번째에 사진 새로고침 간격이라고 있습니다. 처음에는 ‘변경없음’입니다. 이 설정이면 사진이 안 넘어가구요 이 변경없음의 설정을 시간으로 지정해주면 설정한 시간마다 사진이 돌아갑니다.
캘린더 달력 위젯
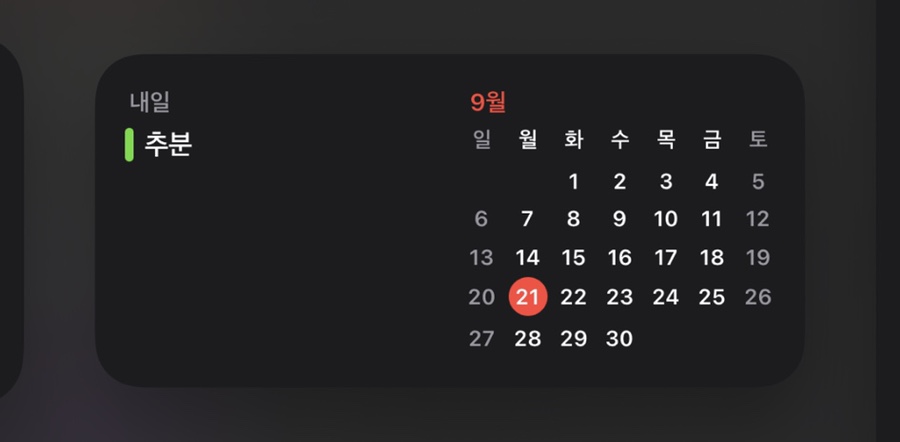
아이폰 기본 달력 위젯은 이렇습니다.
등록한 일정도 함께 보여주는데요, 사실 일정도 중요하지난 그냥 날짜를 확인하고 싶어서 적용하는 것 아니겠어요? 그래서 찾은 어플입니다.
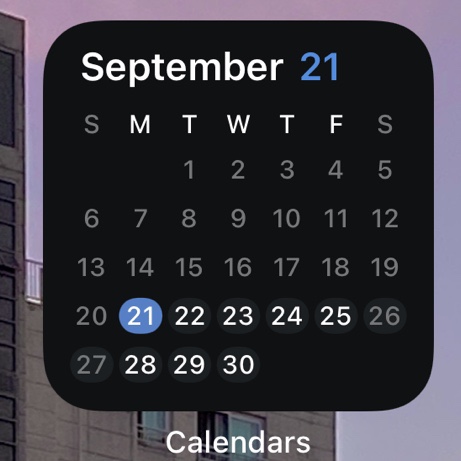
이렇게 정사각형으로 똑 떨어지는 심플한 달력!
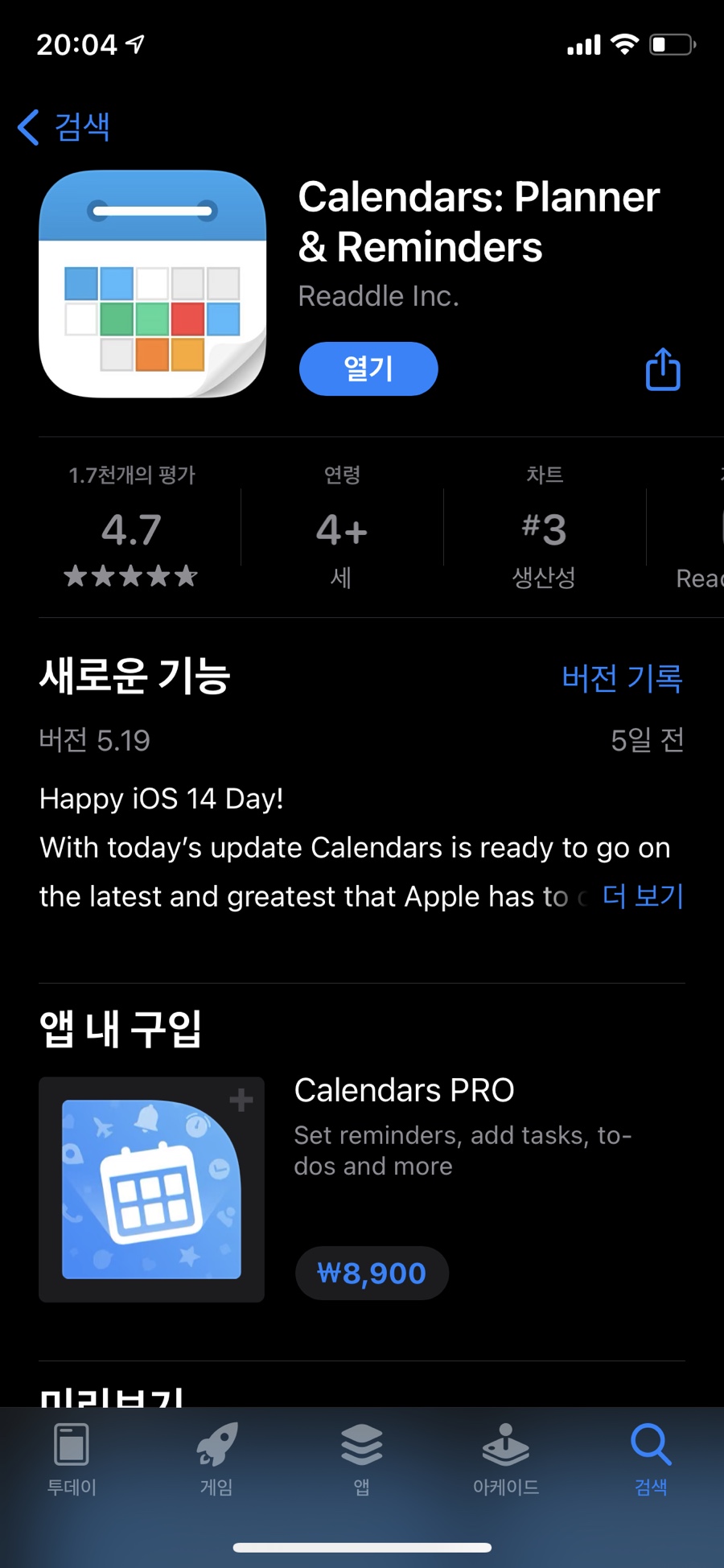
Calendars라는 어플입미다. 프로버전도 있지만 무료버전에서도 위젯이 사용가능합니다.
하단 링크를 누르시면 달력 위젯 다운로드 페이지로 이동합니다.
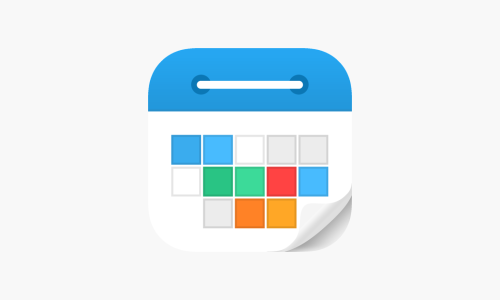
Calendars: Planner & Reminders
Calendars is the most elegant and easy to use calendar application available on the App Store. It works perfectly with Google Calendar and built-in iOS Calendar. Calendars allows you to manage events both online and offline. Thanks to the unique interface you can move events simply with Drag & Drop...
apps.apple.com
이 어플도 위젯 설정하기가 참 쉽습니다.
위의 포토위젯과 설정법이 똑같습니다. 설치 후 위젯에서 고르기.
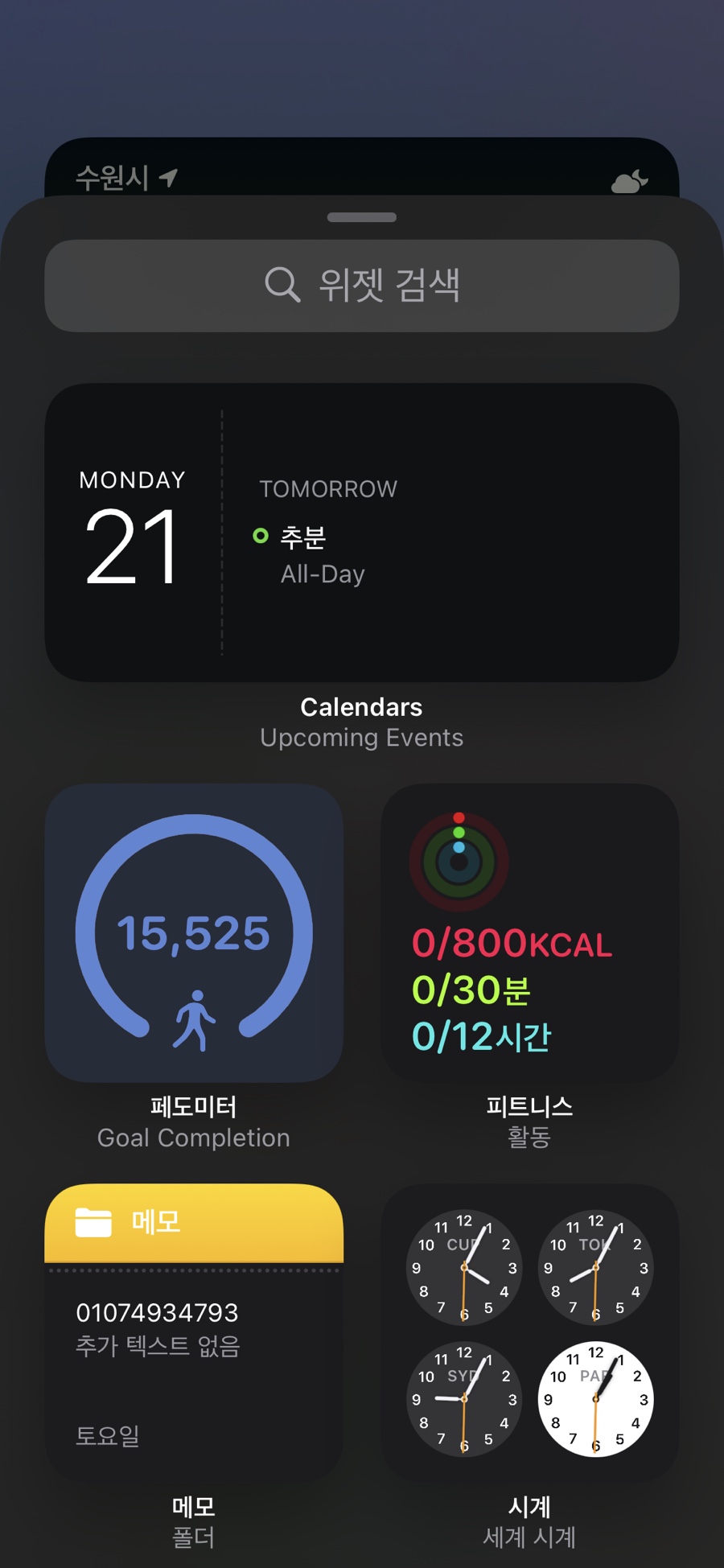
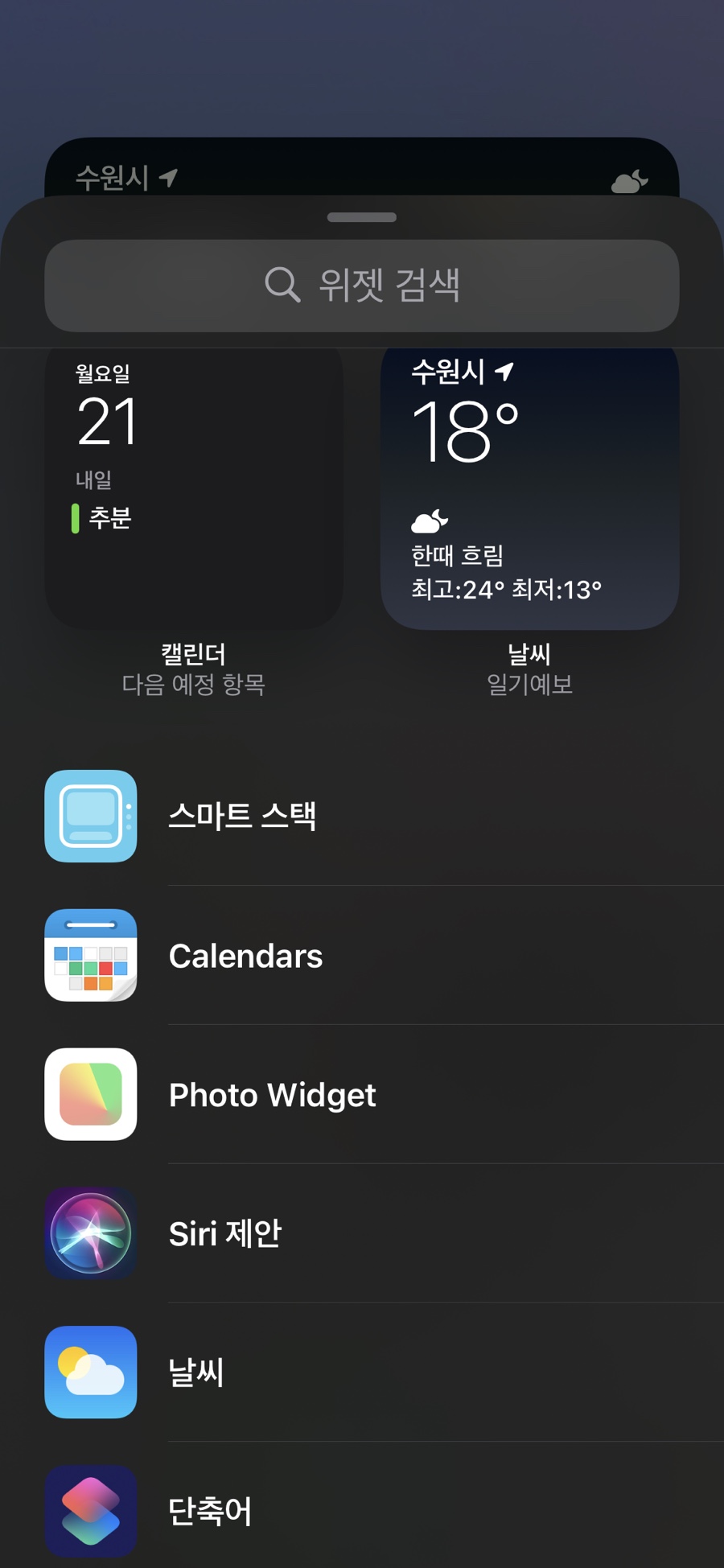
제일 상단에 가로형으로 있거나 밑으로 내려 목록에서 선택한 후 모양 선택이 가능합니다.

저는 이 작은 사이즈의 위젯을 선택했습니다.
아이폰 아이콘 꾸미기
오래동안 기다린 기능, 아이폰 아이콘 꾸미기입니다.
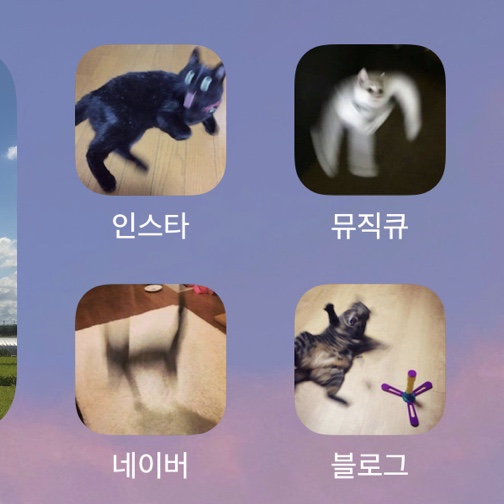
저는 예시로 고양이 사진으로 꾸며봤습니다. iOS14 이후로 사진으로 바꾸는 게 가능해진 건지는 모르겠네요.
지금부터 알려드리겠습니다!
조금 복잡할 수 있지만 한 단계 한 단계 다 설명해드릴게요.
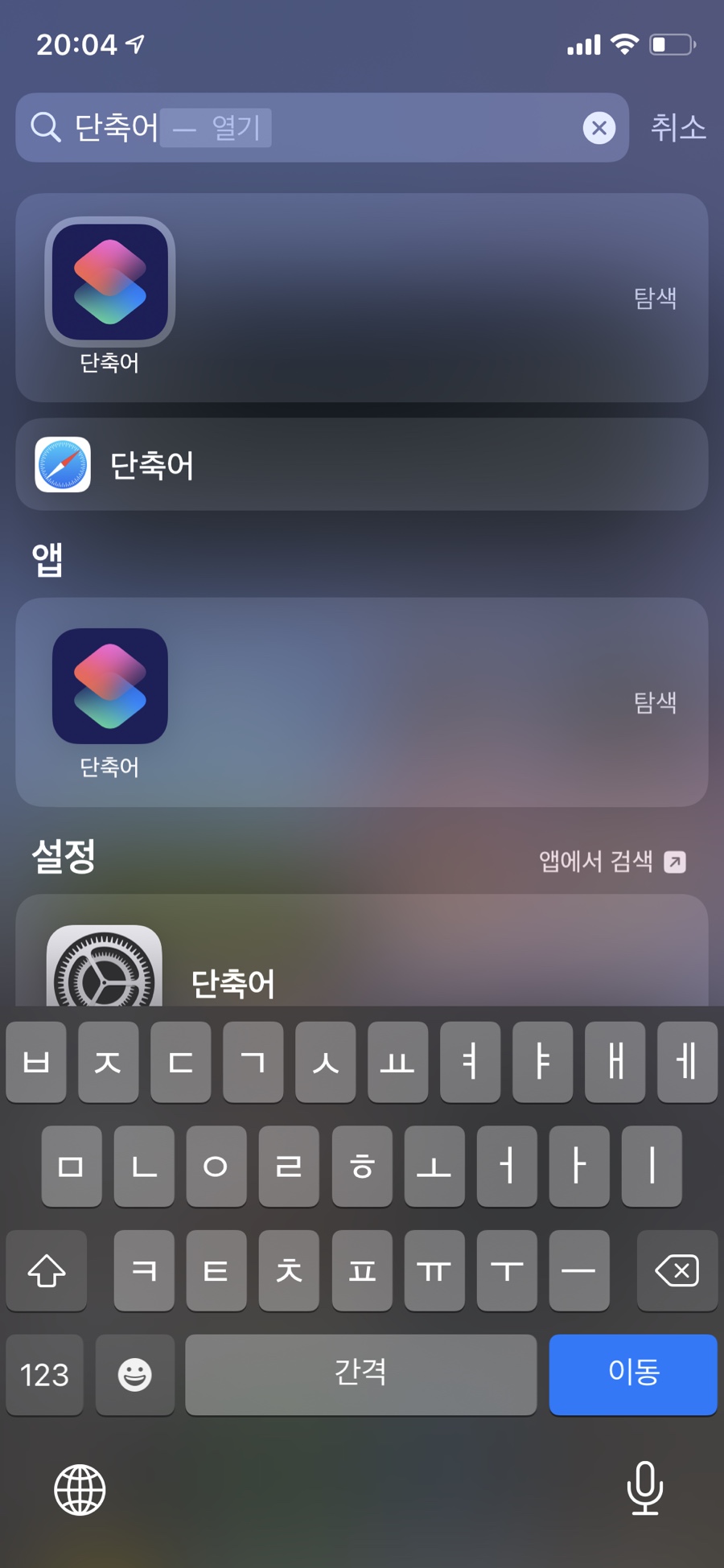
사진으로 바꾸는 것은 단축어로 할 수 있습니다. 홈화면 아무데나 한 번 스윽 쓸어내려서 검색으로 단축어를 찾으시거나 그냥 단축어 어플을 실행해주세요.
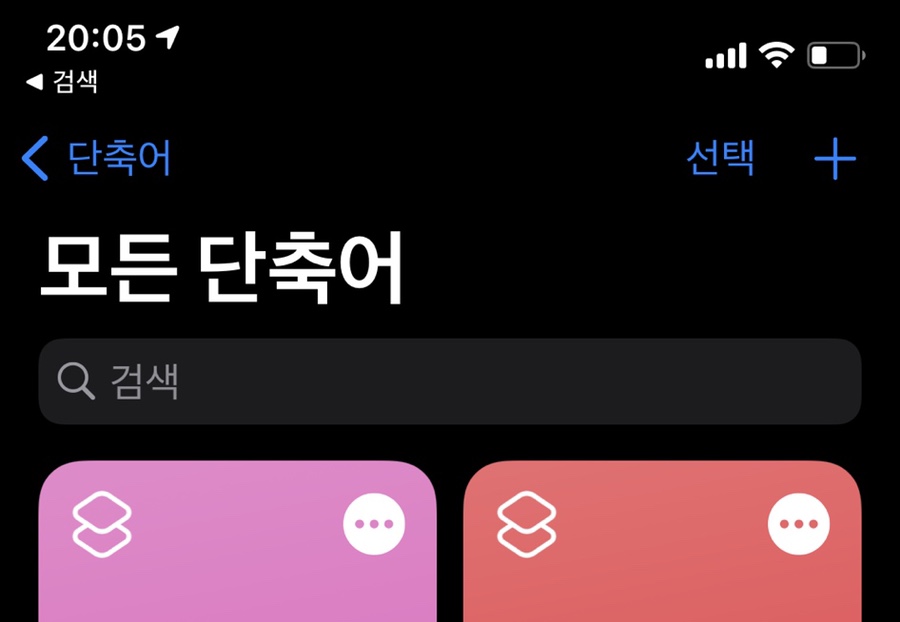
단축어 오른쪽 위의 + 버튼을 눌러주세요.
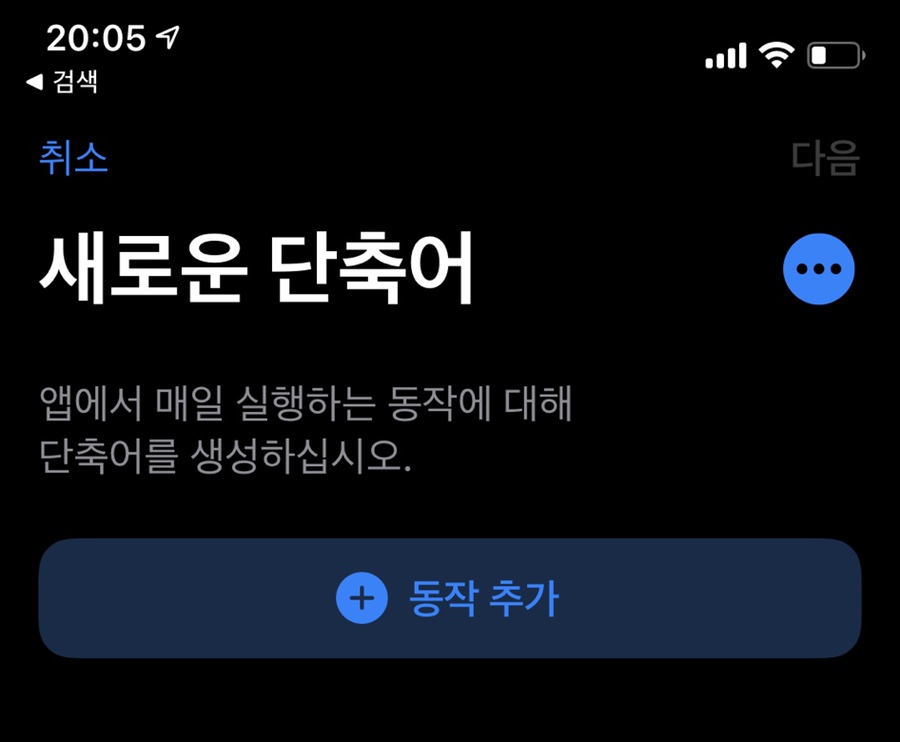
동작 추가를 눌러주세요.
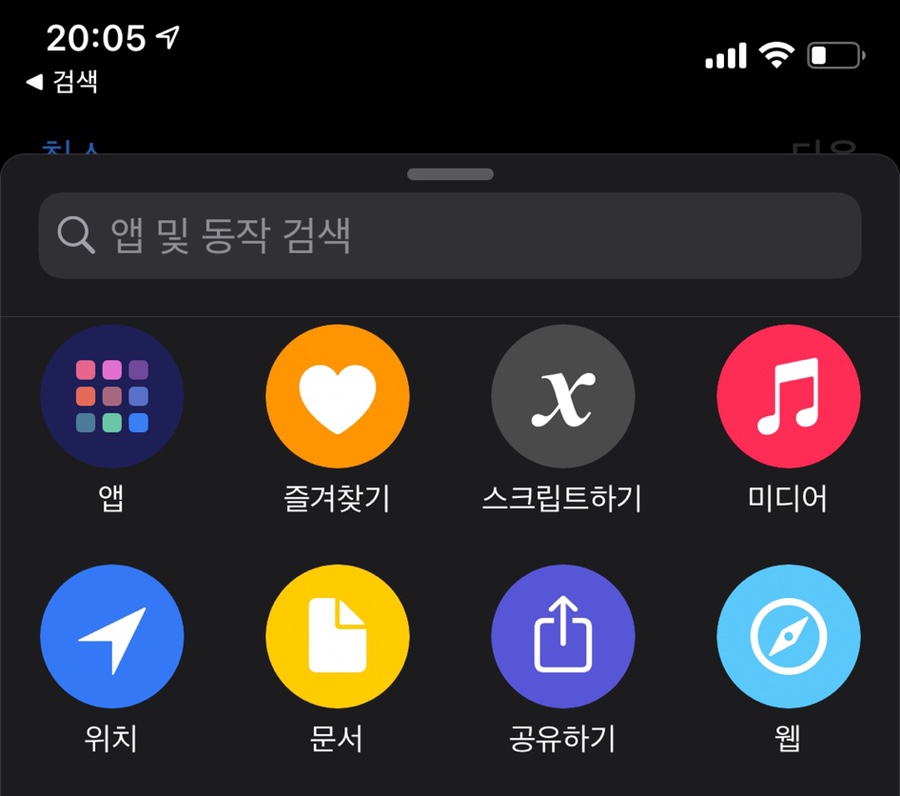
세번째에 있는 스크립트하기를 눌러주세요.
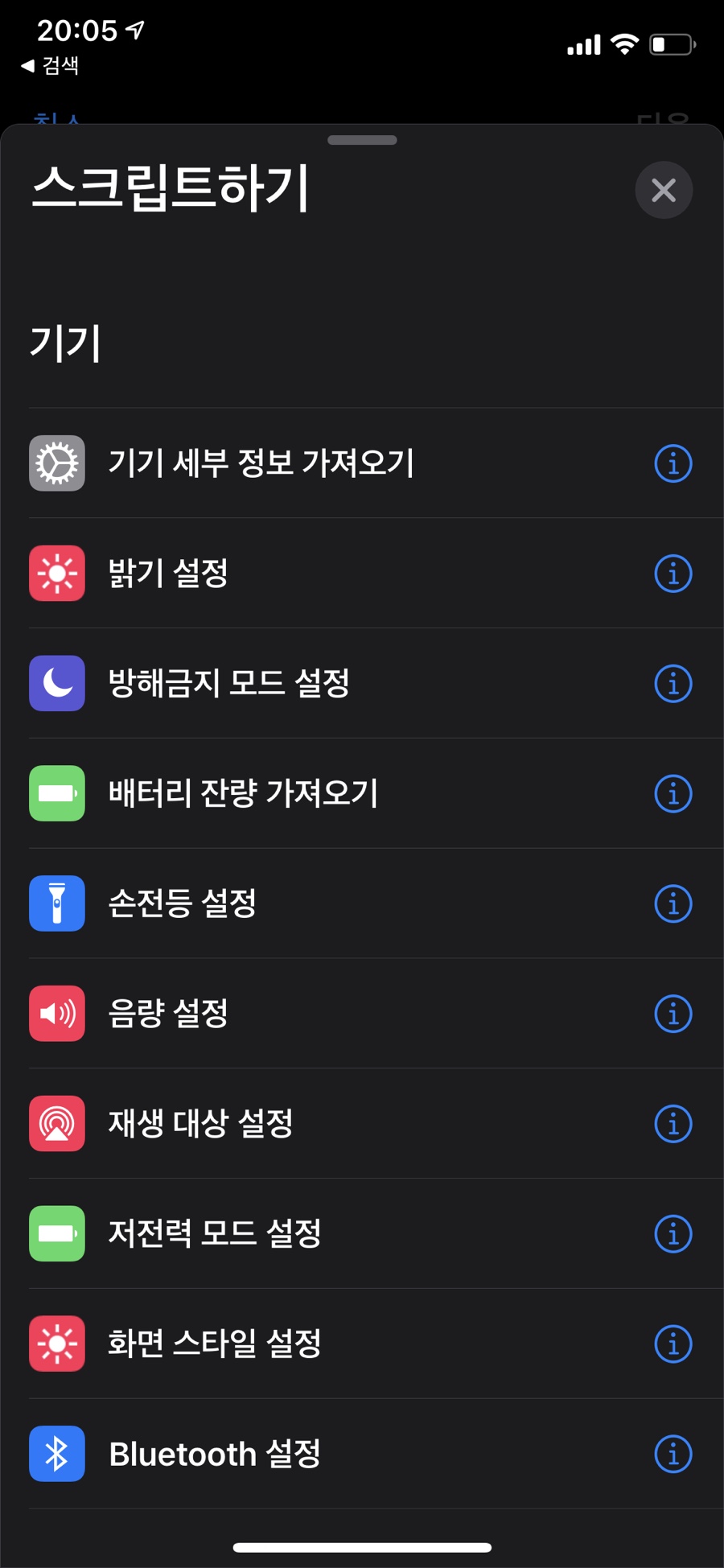
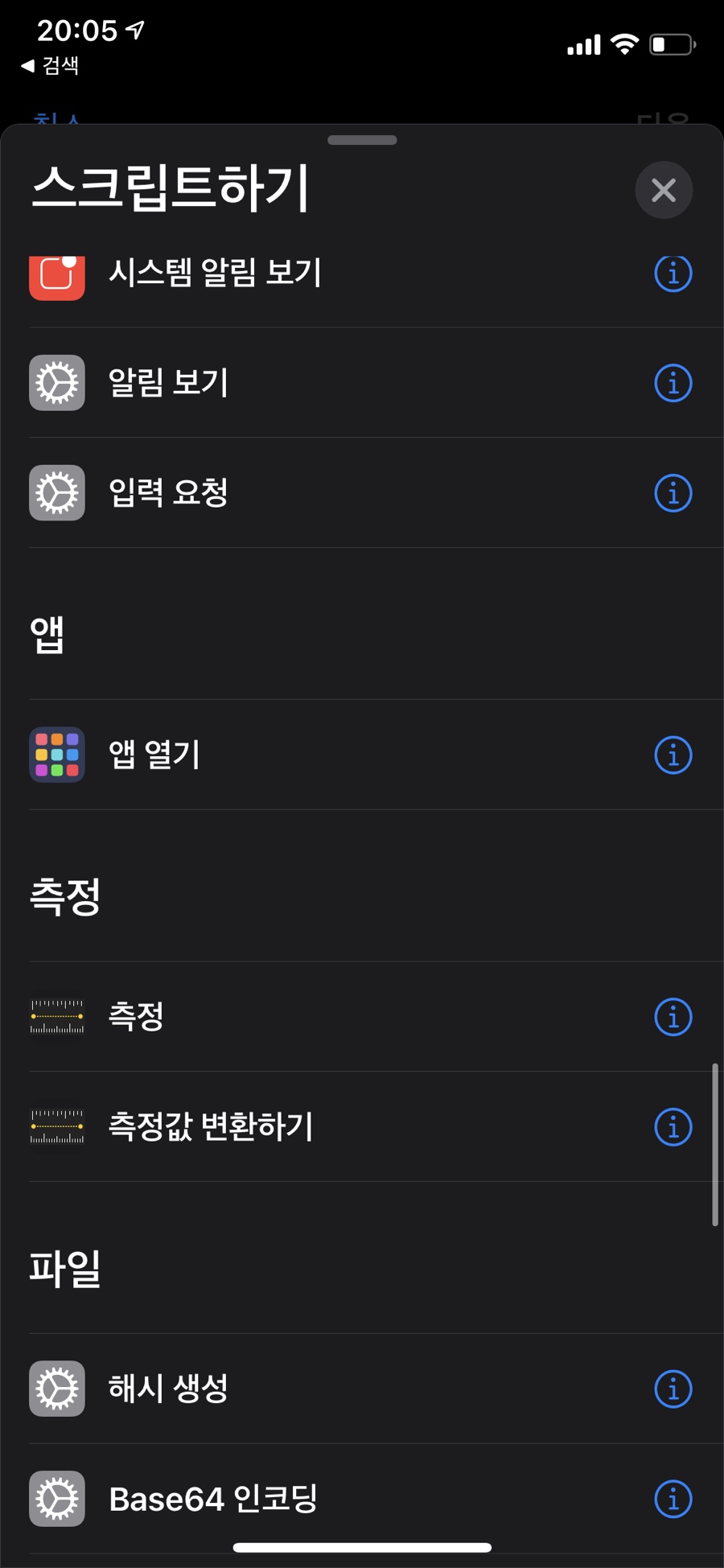
스크립트 하기를 누르면 나오는 목록을 쭈욱 내려가세요. 가나다순 정렬입니다.
앱 열기를 눌러주세요.

옅은 글씨로 되어있는 선택을 눌러주세요.
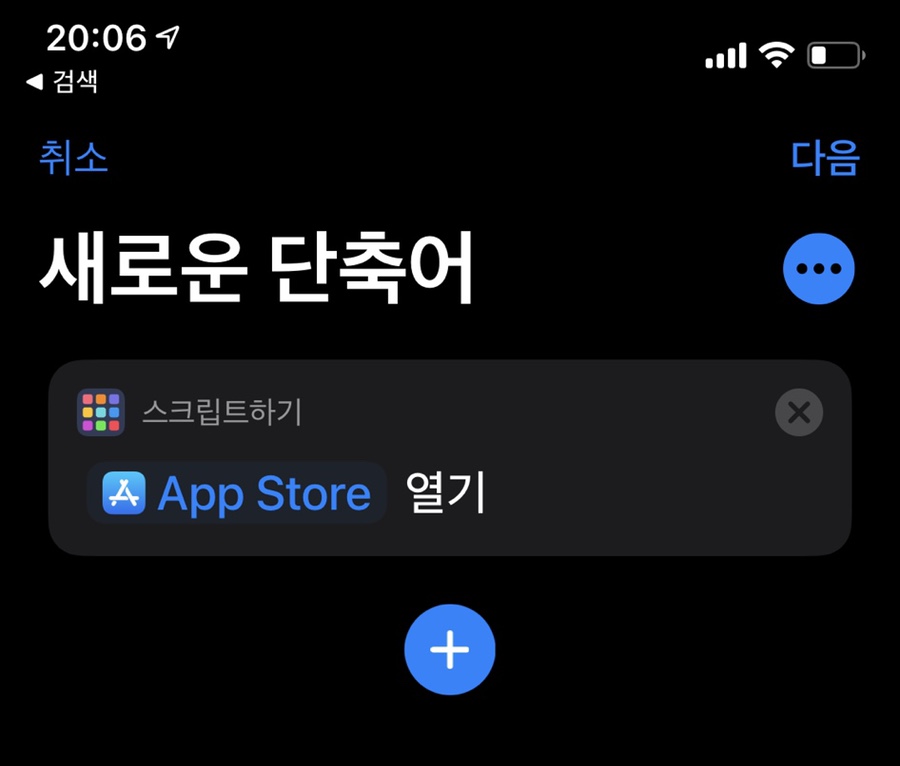
원하시는 어플리케이션을 선택하세요.
저는 앱스토어를 선택했습니다.
오른쪽 위의 다음 아래에 있는 더보기 버튼을 눌러주세요.
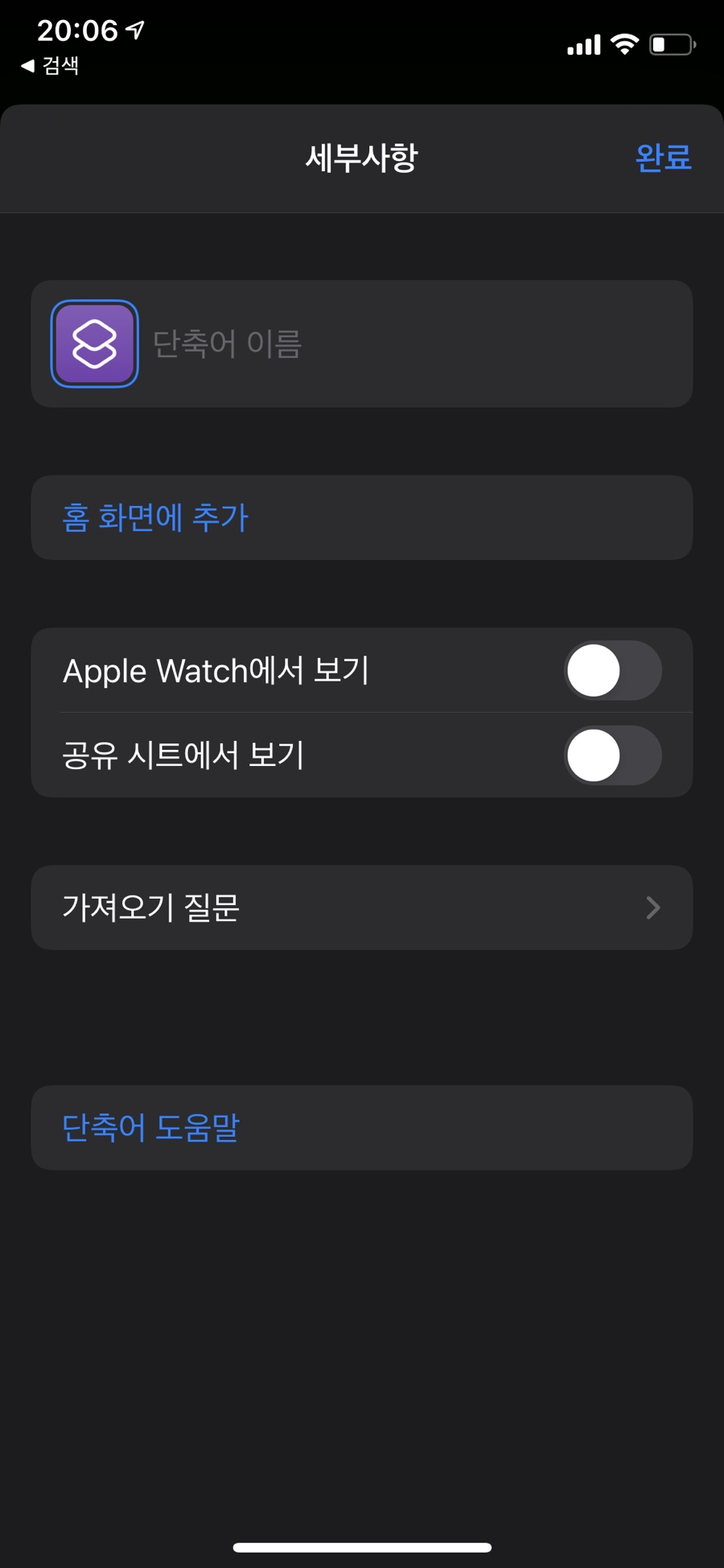
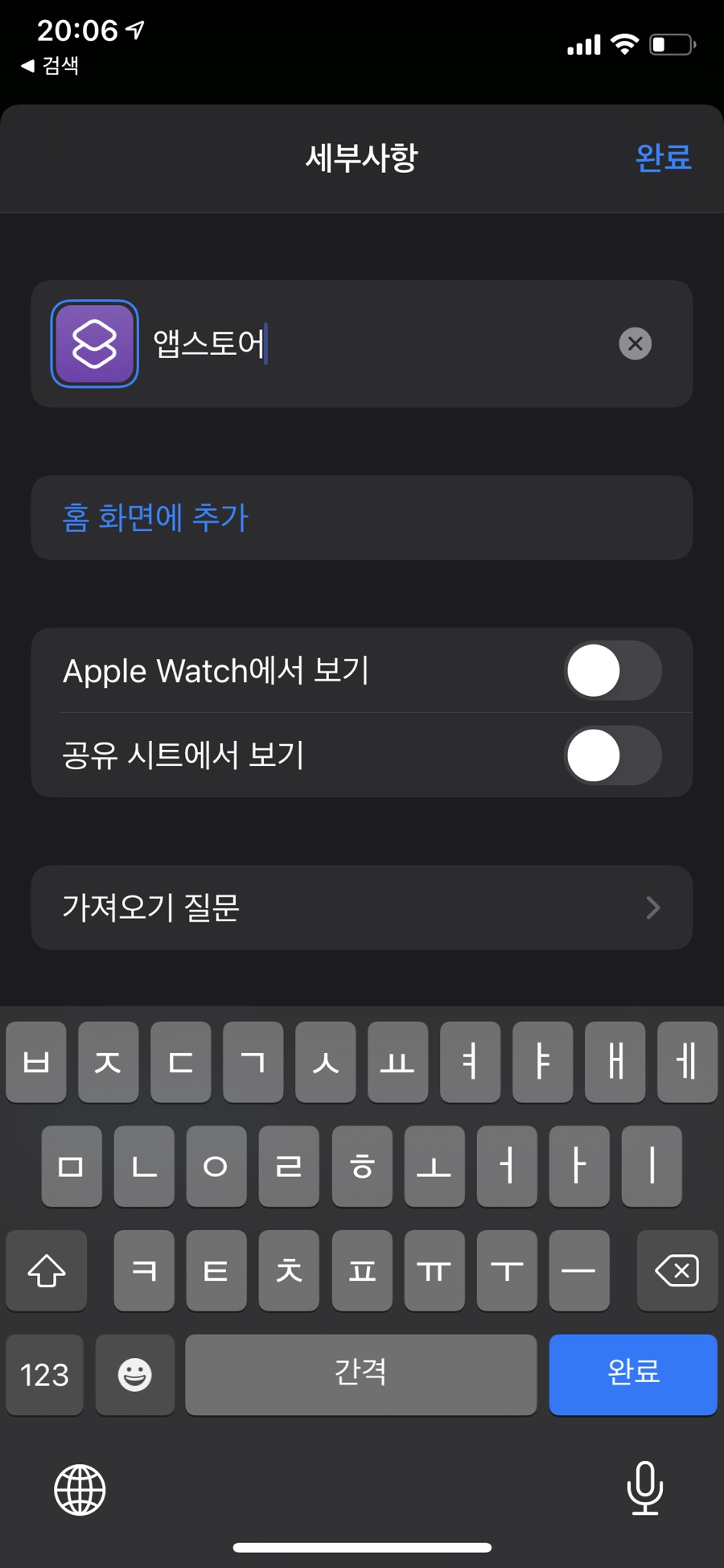
그러면 이런 화면이 나오는데 단축어 화면에서 보여질 이름을 지정해주세요. 홈화면에 보이지 않고 이 단축어 기능의 이름입니다.
그리고 홈 화면에 추가를 눌러주세요.
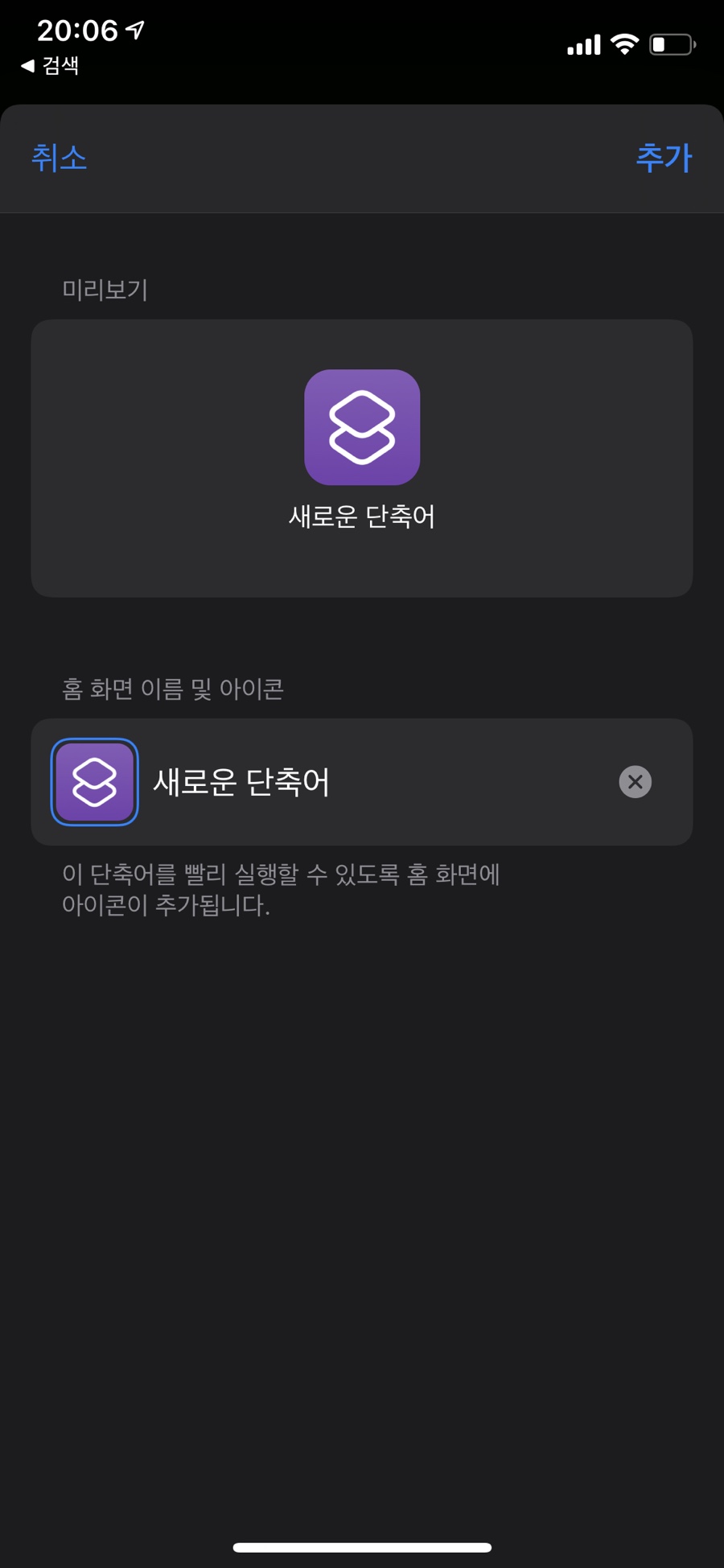

그러면 다시 이런 창이 나옵니다.
여기가 이제 홈화면에 보여질 어플의 이름과 어플의 아이콘을 설정하는 곳입니다.
저는 지금 아이콘이 보라색으로 나오는데요 저 아이콘 부분을 탭하시년 사진찍기, 사진선택, 파일선택이 나옵니다. 이 중에서 원하는 설정으로 들어가세요.
저는 기존에 사진 앨범에 있는 사진을 활용할 것이기 때문에 사진 앨범을 선택했습니다.
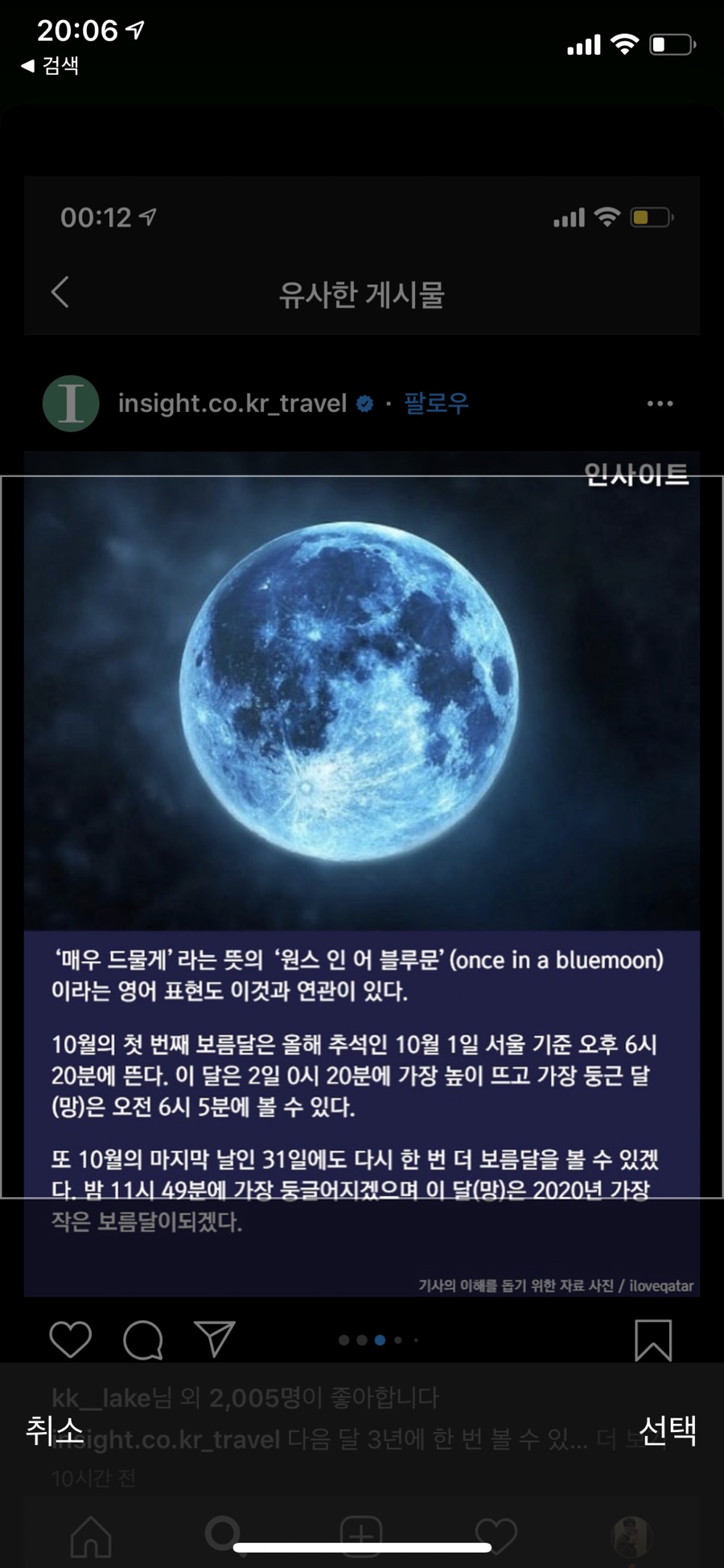
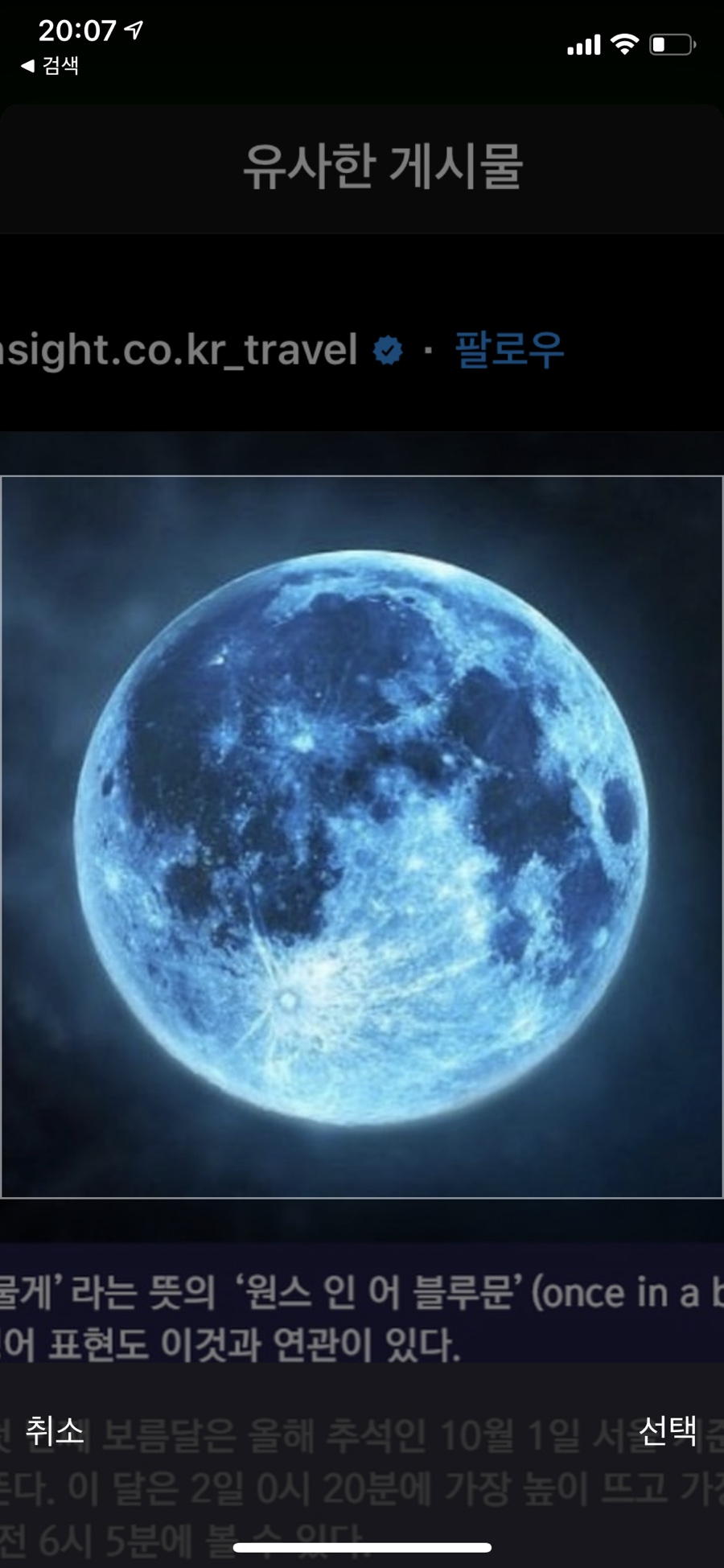
앨범에서 예전에 캡쳐해놓은 블루문 기사 사진입니다. 크기 조절을 하여 달 부분만 나오게 했습니다.
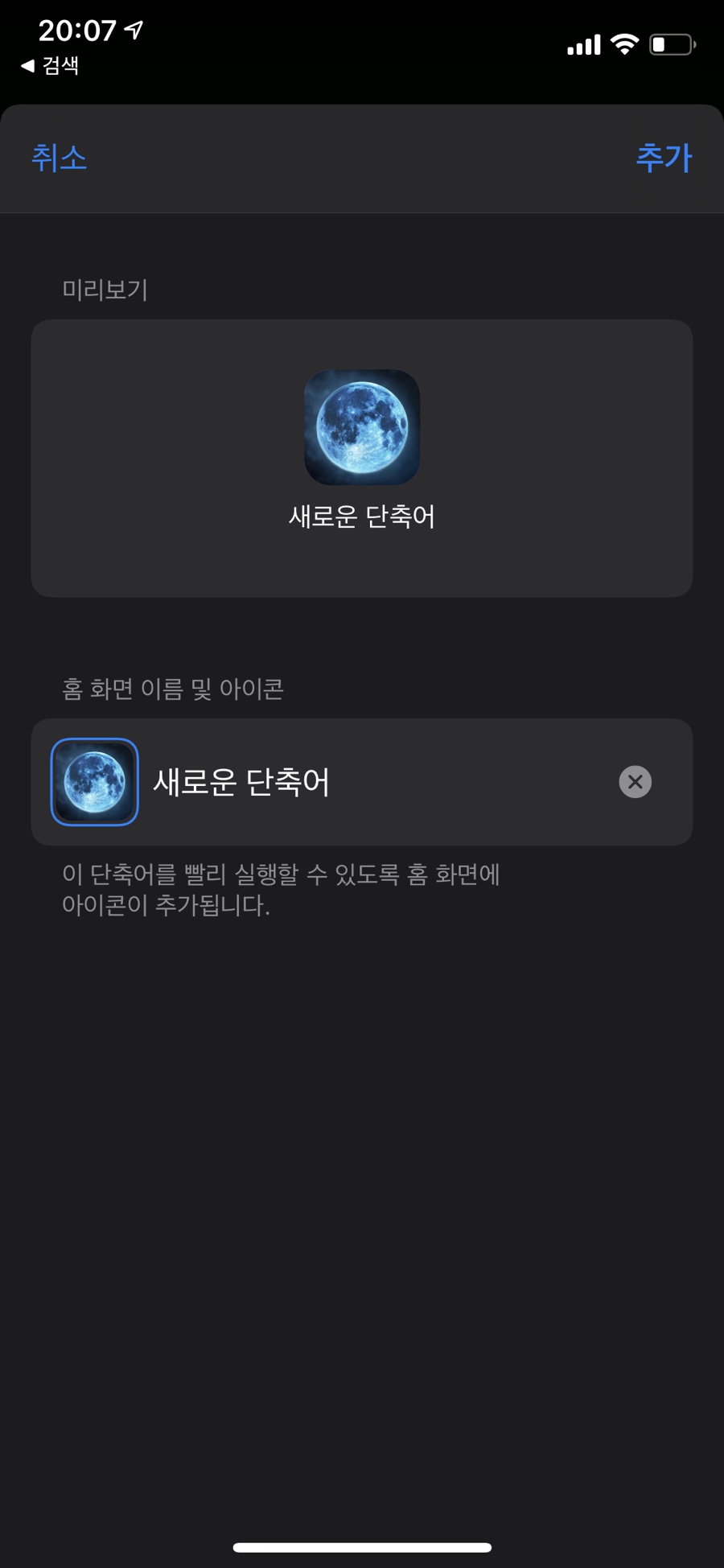
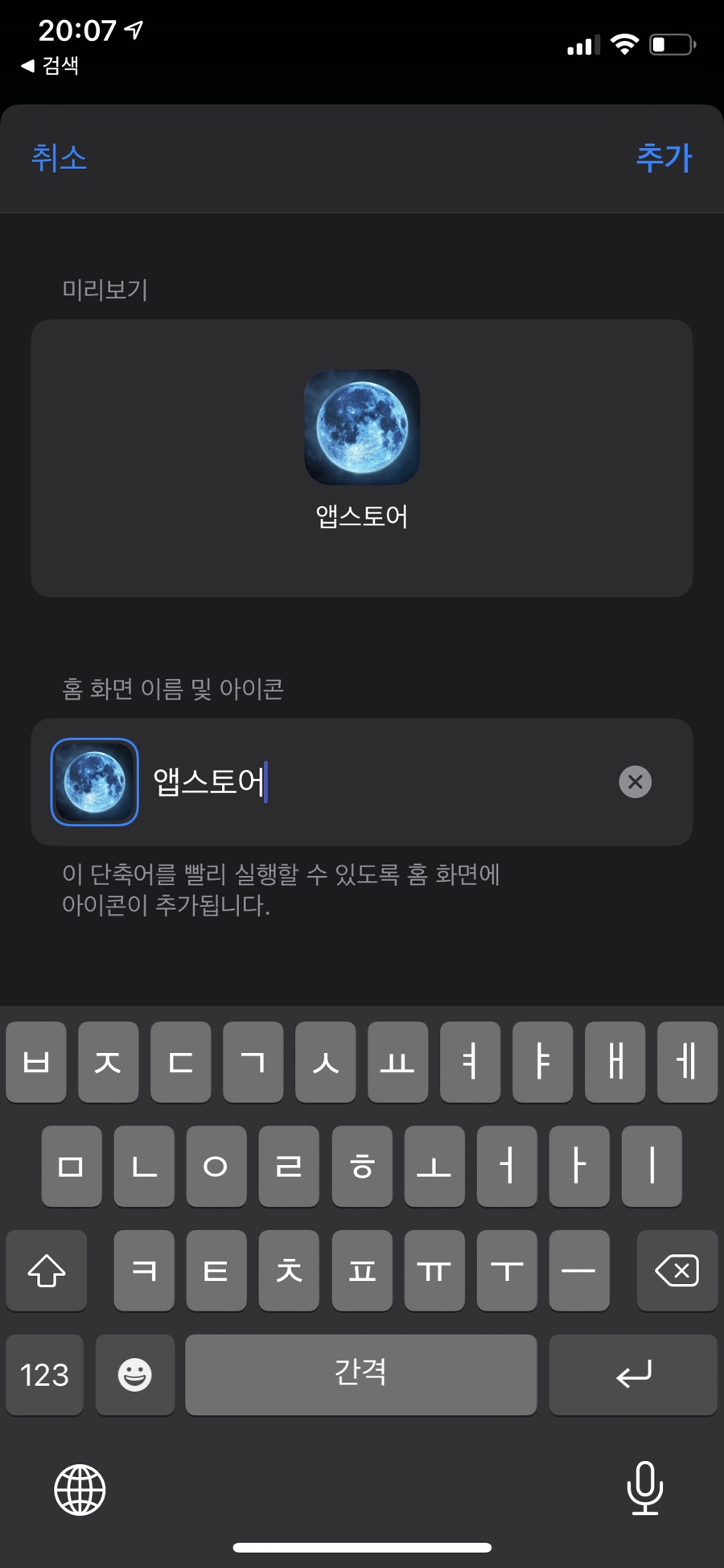
보라색 아이콘이 제가 지정한 달의 사진으로 바뀌었습니다. 아이콘 이름도 똑같이 앱스토어로 할게요.
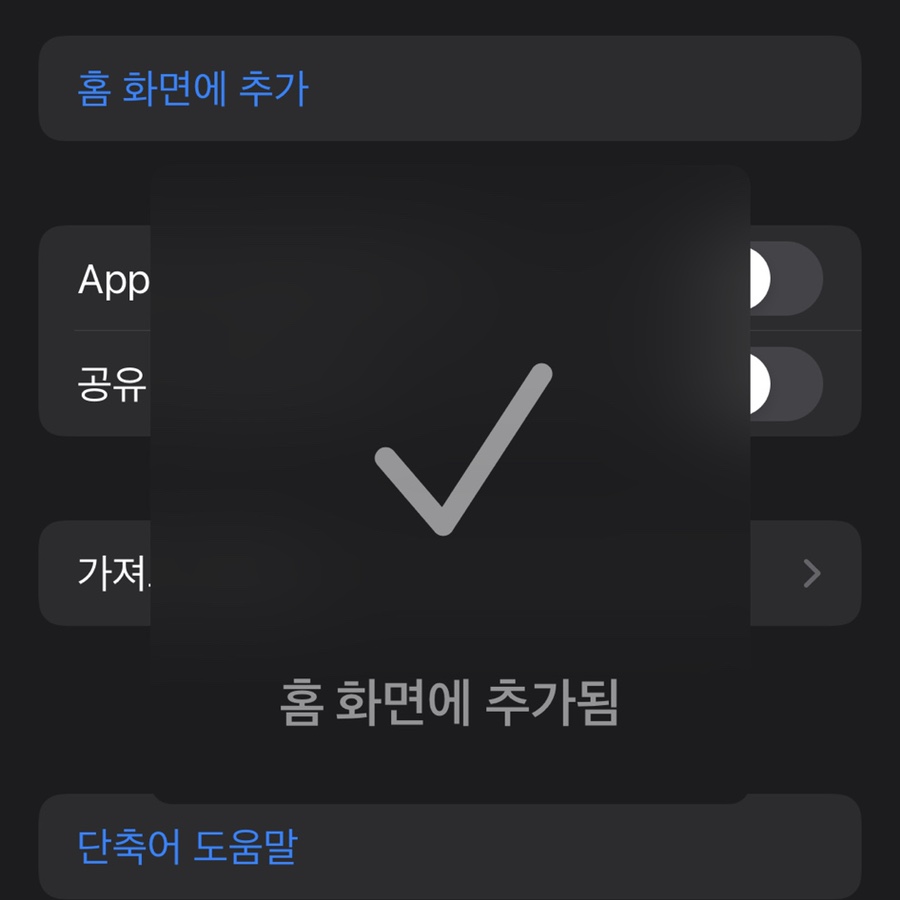
오른쪽 위의 완료를 누르시면 추가가 됐다는 메시지가 나옵니다.
그대로 완료를 진행하시고 홈으로 나가시면!
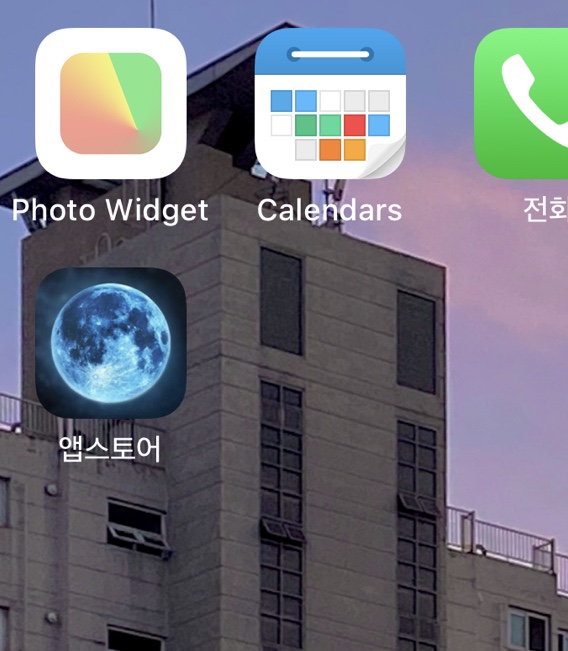
이렇게 아이폰의 어플 아이콘이 제가 지정한 사진으로 바뀝니다.
쉽죠??
이 단축어를 활용해서 바로 전화를 할 수 있게도 설정 가능합니다.
모자이크 한 부분이 바로 그 기능을 적용시킨 것입니다.
얼굴사진이라 사생활보호를 위해 가렸습니다 ㅎㅎ
이건 다음 포스팅에서 알려드릴게요!
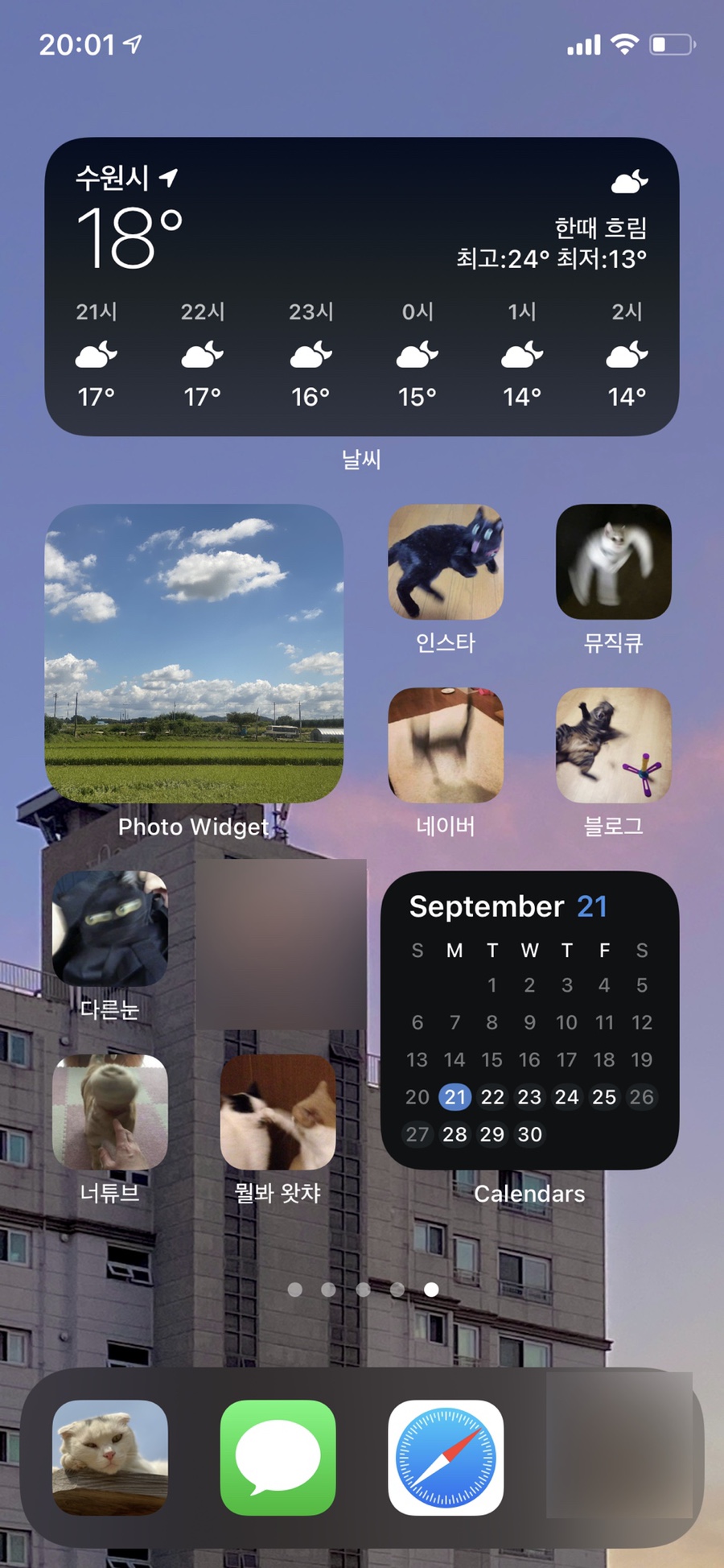
위의 모든 과정을 끝낸 제 홈 화면!
아이콘을 변경한 경우 단축어를 한 번 거쳐서 들어가서 잠깐 단축어가 나옵니다. 기능에는 이상 없으니 걱정하지 말고 사용하세요.
어플 실행이 조금 느려졌지만 아이폰의 홈화면을 꾸밀 수만 있다면 이 정도 리스크는 감수할만 한 것 같습니다.
하나 설정하는데 1분도 안 걸립니다.
여러분들의 더 나은 스마트폰 생활이 되면 좋겠습니다.
궁금하신 점은 댓글로 남겨주세요!
감사합니다.
'IT전자제품' 카테고리의 다른 글
| 2만원짜리 음질 괜찮은 이어폰 QCY-T7 (0) | 2020.10.08 |
|---|---|
| 아이폰 iOS14 브라우저로 PIP (0) | 2020.09.26 |
| 에어팟 케이스를 아이폰 거치대로 쓰는 법 프레임바이 스탠드케이스 (0) | 2020.09.11 |
| 브리츠의 유튜브마이크 BE-STM800P 콘덴서마이크 (0) | 2020.09.06 |
| 조용한 노트북 쿨러 스탠드 맥스틸 MAX NP004 (0) | 2020.08.31 |