
요즘은 SSD 중에서도 NVMe M.2 를 사용하죠. 어떤 제품을 찾는지 고민하신다면 강력추천해요.
마이크론 Crucial P5 Plus M.2 NVMe PCIe 4.0 이에요.

이 제품을 추천하는 이유는 바로 매우 빠른 데이터 읽기, 쓰기 속도 때문이에요. 그래서 플레이스테이션 PS5를 사용하시는 분들이 더 빠른 게임 로딩과 원활한 플레이를 위해 추가로 구매, 장착하죠.

PC, 데스크탑 유저보다 PS5 유저분들이 더 많이 찾는 것 같기도 해요. 이 정품 스티커가 있다면 아스크텍에서 5년간 보증으로 A/S를 받으실 수 있어요.

패키징 전면에도 500GB라고 쓰여 있지만 뒷면에도 뚫려있는 구멍으로 SSD 본체에 새겨져 있는 500GB글씨를 볼 수 있죠.
Crucial P5 Plus는 Gen4를 지원해서 Gen3보다 2배 정도 빠른 속도를 자랑해요. 기존의 SSD보다 더 빠르다는 말이죠. 그래서 고용량 영상작업, 그래픽작업, 고성능의 게임을 하는 분들에게 매우 유리한 제품이에요.

패키징을 열면 구성품으로 NVMe SSD 본품과 나사, 설명서가 들어있어요. 설명서는 크게 볼 게 없습니다. 나사는 함께 있는 걸 써도 되지만 되도록 메인보드 구성품에 들어 있는 나사를 사용하길 권장합니다.

이게 전부인데 사실 NVMe SSD를 더 잘 활용하기 위해서는 구글링을 정말 많이 해봐야합니다. 윈도우 설치를 NVMe에다가 할 경우를 위함인데 저는 여기서 몇 시간을 헤맸었네요.

제가 리뷰해드리는 제품은 500GB짜리입니다. 다른 모델은 1TB, 2TB가 있습니다. 성능 부분에서 쓰기속도 말고는 차이가 없습니다.

아주 작은 폼팩터인 M.2 2280 폼팩터로 디자인 되었습니다. NVMe 모습이 거기서 거기죠. PC, PS5뿐만아니라 노트북에서 탑재가 가능합니다.

전면과 후면에 각각 스티커로 처리가 되어있는데 검정색이라 깔끔하니 보기 좋아요. Crucial P5 PLUS의 제일 장점이라고 생각하는 기술은 Micron Advanced 3D NAND 탑재와 컨트롤러 기술로 오랫동안 사용해도 속도저하 문제 없이 최상의 속도를 유지하는 것이에요. 컨트롤러가 없다면 속도저하가 있을 것이고 SSD 성능이 안 좋아지는 것이겠죠? SSD를 고르실 때는 이 컨트롤러의 유무도 살펴보시면 좋겠어요. 마이크론 Crucial P5 Plus는 Micron DM02A1 컨트롤러를 사용합니다.

다른 같은 용량의 저장장치에 비해 가격은 비싼편인데 비싼 값을 합니다. 적응형 열 보고 설꼐와 전력손실 내성 기술로 200만시간 이상의 MTTF (평균 고장 시간)이라는 긴 수명을 보장하죠. 그리고 Micron이니까 믿고 쓸 수 있어요.

저장장치의 가장 중요한 스펙. 읽기 쓰기 속도에 대해 알아볼게요. 최대 읽기 속도는 6600MB/s, 최대 쓰기 속도는 4000MB/s와 5000MB/s로 PCIe 4.0의 뛰어난 성능을 보여주죠.

설치는 누군가에겐 끔찍할 수도 있습니다. 제 메인보드는 공랭쿨러를 사용 중인데 그 아래에 슬롯이 있거든요. 보통 귀찮은 게 아닙니다. 그래서 정성껏 조심스럽게 장착해봅니다. 반드시 전원을 끄시고 장착하셔야하며 파워 케이블까지 뽑고 장착하면 금상첨화입니다.

나사를 조이기 전이에요. 슬롯 모양에 맞춰 SSD를 넣어주면 됩니다. 반대쪽(왼쪽)에는 나사도 조여줘야합니다.

나사를 조여주지 않으면 잔 진동에 의해서 떨어질 수도 있으니까 꼭 조여주세요.

나사까지 조여주면 됩니다. 설치는 어렵지 않죠? 얇고 작으니까 파손되지 않게 하는 것도 방법!
오래된 메인보드의 경우 슬롯이 없어서 설치 못할 수 있는데 그런 경우는 PCIe 슬롯 카드를 구하셔서 장착하면 됩니다. 다만 제 성능을 보이진 않을 거에요.
자 이제 부팅을 해보고 인식이 되나 확인해봐야겠죠.
저는 NVMe SSD장착 직후 인식이 안 됐습니다.
마이크론 Crucial P5 Plus M.2 NVMe가 인식이 안 된다면 이렇게 따라해보세요.
내컴퓨터 마우스 오른쪽 클릭 - 관리 클릭
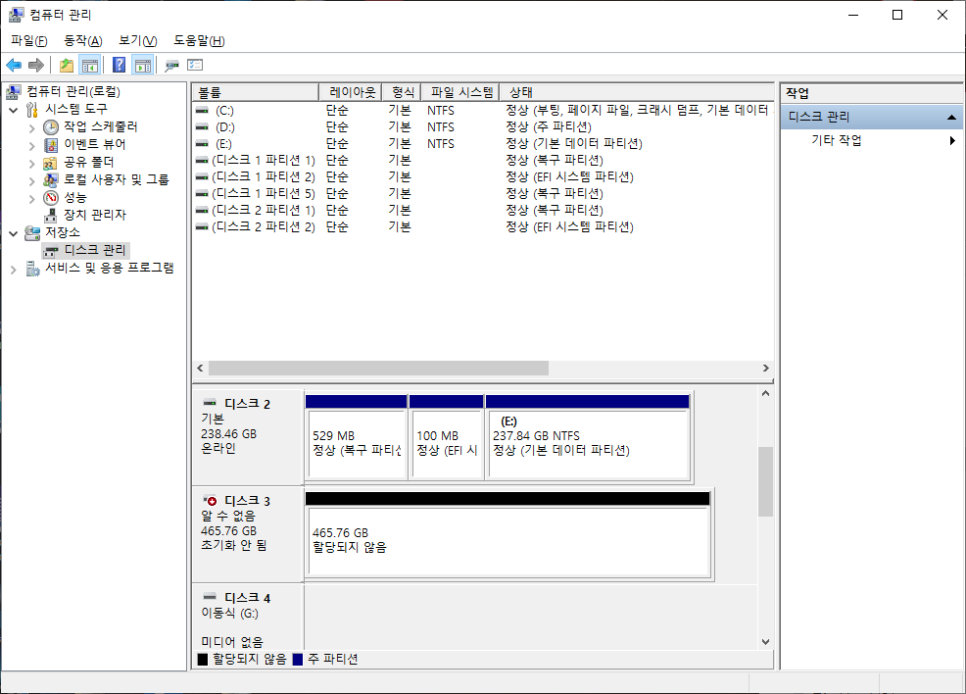
왼쪽의 저장소-디스크 관리 클릭
아래쪽을 스크롤 해보면 '할당되지 않음'이라고 있습니다. 저는 500GB이지만 실사용 용량은 조금 적으니 465.76GB라고 되어 있는 게 새로 설치한 Crucial P5 Plus M.2 NVMe라는 걸 알 수 있죠.

해당 디스크 위에 마우스 오른쪽 클릭 - 새 단순 볼륨 클릭 그러면 포맷 설정이 나오는데 그냥 차례차례 넘겨주면 됩니다.
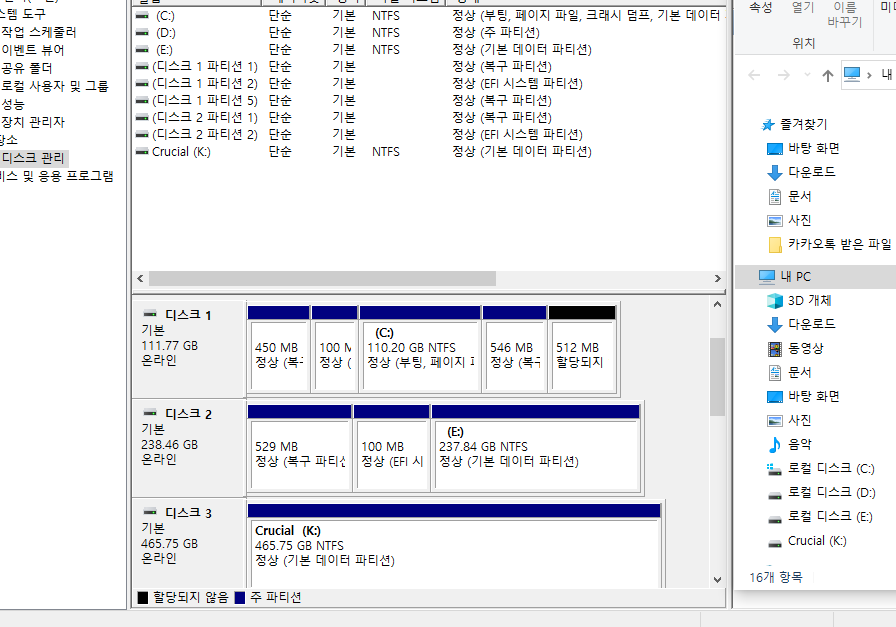
그리고 짜잔. 할당된 것 보이시죠? 디스크 이름은 Crucial로 했습니다.
인식이 됐으니 정상 작동하나 살펴보죠.

CrystalDiskInfo로 살펴봤습니다.
건강상태 좋음, 온도 42도로 열은 조금 있지만 정상작동합니다.
그리고 벤치마크 테스트를 해봤습니다.


CrystalDiskMark를 사용했습니다.
제 메인보드는 Gen4를 지원하지 않고 Gen3를 지원해서 속도가 조금 느리네요. 스펙에 소개된 읽기 속도가 6600MB/s 였던 것을 보면 거의 정확히 2배 차이가 나는 것을 알 수 있습니다. 구매 전 Gen몇까지 지원하나 살펴보시길 바랍니다. 웬만하면 Gen4일 것입니다.
데이터를 읽고 쓰는 테스트를 했는데 발열이 꽤나 있었습니다.

심각한 정도는 아니지만 70도가 조금 안 되는 온도였죠. 아무래도 작은 크기이다보니 발열에 취약한 것 같습니다. 그래서 컴퓨터 관련 부품을 만드는 일부 업체에서는 NVMe 방열판을 내놓기도 하죠. 다만 두께가 좀 있어서 자칫했다가는 간섭 때문에 설치를 할 수 없죠.
필요에 따라 잘 알아보시고 추가 구매하시길 바랍니다.


이건 기존에 제가 쓰고 있는 SSD입니다. 거의 1세대 SSD인데 속도차이가 무려 6배. Crucial P5 Plus에서 파일 옮기고 쓰면서 이미 체감할 정도의 속도차를 느꼈습니다.
영상파일이 좀 많아서 GB단위로 넘기곤 하는데 와 빠르다. 라고 느낄 정도로 속도가 달랐죠.
이 리뷰 이후 메인 저장소가 되어 제 컴퓨터의 부팅과 편집 작업을 맡게 되었습니다. 정말 눈에 띄는 변화가 느껴지니 컴퓨터나 노트북을 업그레이드 계획하고 계시거나 고사양 작업을 위한 세팅을 준비하시는 분들에게 좋은 선택일 것이라고 생각합니다.

이 사용기는 (주)아스크텍의 제품을 제공받아 작성하였습니다
'IT전자제품' 카테고리의 다른 글
| 에어팟 프로 맥스 1년 사용 후기 (0) | 2022.01.05 |
|---|---|
| 블루투스 기계식 키보드 몬스타기어 NINJA87BT 게이트론 갈축 (0) | 2022.01.03 |
| 사무실용 저소음 무선키보드마우스 세트 큐센 MK210 (0) | 2021.11.04 |
| 게이밍SSD로 게임의 렉을 없애자. Western Digital WD_BLACK SN850 M.2 NVMe SSD (0) | 2021.09.09 |
| 아이폰13 출시일, 디자인, 스펙 컬러는 어떻게? (0) | 2021.08.30 |
