와 SSD 이름 진짜 어렵고 길죠?
간단하게 WD M.2 SSD라고 생각하시면 됩니다.

웨스턴 디지털, WD는 저장소 제품군에서 호평을 받는 브랜드입니다.
그 중에서 WD BLUE는 보급형 제품으로 적당한 성능과 가격을 자랑하는 SSD라인업입니다.
기존의 케이블로 연결하는 SATA방식이 아닌 직접 메인보드에 체결하는 NVMe 방식인만큼 빠른 속도와 적은 공간의 차지는 큰 장점입니다.

속도가 얼마나 빠르냐면 일반적인 SSD에 비해 최대 4배까지 빠릅니다.
이번에 소개해드릴 WD BLUE SN550 M.2 SSD는 어떤 특징이 있는지 살펴보겠습니다.
특히, 설치에 대해 설명을 드리겠습니다. 제품의 상세 성능은 간단히 다루겠습니다.
왜냐하면 NVMe SSD는 컴퓨터에서 바로 인식을 하지 못해서 많은 분들이 구매 후 설치법을 찾아보십니다.
제가 직접 과정을 설명드리겠습니다.

패키징은 심플합니다.

최대속도 2,400MB/S를 자랑하는 읽기 속도


500GB의 용량, 3D 낸드, 5년 보증
그리고 정품스티커까지.
군더더기 없이 정말 딱 필요한 정보만 써놓은 박스입니다.

구성품도 본체와 보증가이드, 사용설명서가 전부입니다.

주요칩셋 2개가 내장되어있고 모델이름에 BLUE가 있는만큼 파란색 기판과 파란 스티커를 활용했습니다.

LED로 푸른 빛까지 난다면 LED튜닝 PC에 정말 예뻤을 거에요.
크기는 이게 500GB나 한다고? 라는 생각이 들 정도로 정말 작습니다.

손가락이 조금 더 가까이에서 찍힌 걸 감안하더라도 정말 작은 크기입니다.
가로*세로 80*22(mm)입니다. 밀리미터...
샌디스크의 512G 모듈을 쓰고 있고 WD자체 제작 모델을 컨트롤러로 하고 있습니다.
Western Digital WD BLUE SN 550 M.2 NVMe SSD 설치하기
이제 메인보드에 설치를 해보겠습니다.
메인보드에 따라 NVMe 설치 위치가 조금씩 상이한데요, 보통은 CPU바로 아래쪽에, PCI슬론 근처에 함께 있습니다.

덩그러니 작게 있는 모습입니다. NVMe에 대해 몰랐을때는 저게 뭔가...했었어요.

설치를 하게 되면 이렇게 들어갑니다.
SATA근처에 이 소켓이 있는 보드도 있는데 꼭! SATA와의 연결 상태를 확인하시고 설치하시길 바랍니다.
SATA가 먼저 인식이 되어서 NVMe 자체가 인식이 안 되는 경우도 있습니다.
자체 방열판도 함께 있는 제품도 있습니다.
제품의 상세 정보를 잘 살펴보신 후 설치하시길 바랍니다.
좌측 끝의 나사를 풀러 NVMe SSD를 설치하신 후 살짝 조여주시면 설치 완료!
Western Digital WD BLUE SN 550 M.2 NVMe SSD 초기화하기
메인보드에 설치가 끝났다면 컴퓨터에서 인식이 되도록 해주셔야합니다.
대부분의, 어쩌면 모든 컴퓨터가 NVMe를 바로 인식하지 못합니다.
윈도우10을 기준으로 설명해드리겠습니다.
우선 인식이 잘 되었나 확인하는 방법을 알려드리겠습니다.
바이오스로 나가서 확인하는 방법도 있고, 내컴퓨터의 관리에서 확인하는 방법도 있지만
이 방법은 바이오스로 안 나가도 확인할 수 있고 초기화까지 시킬 수 있는 방법입니다.
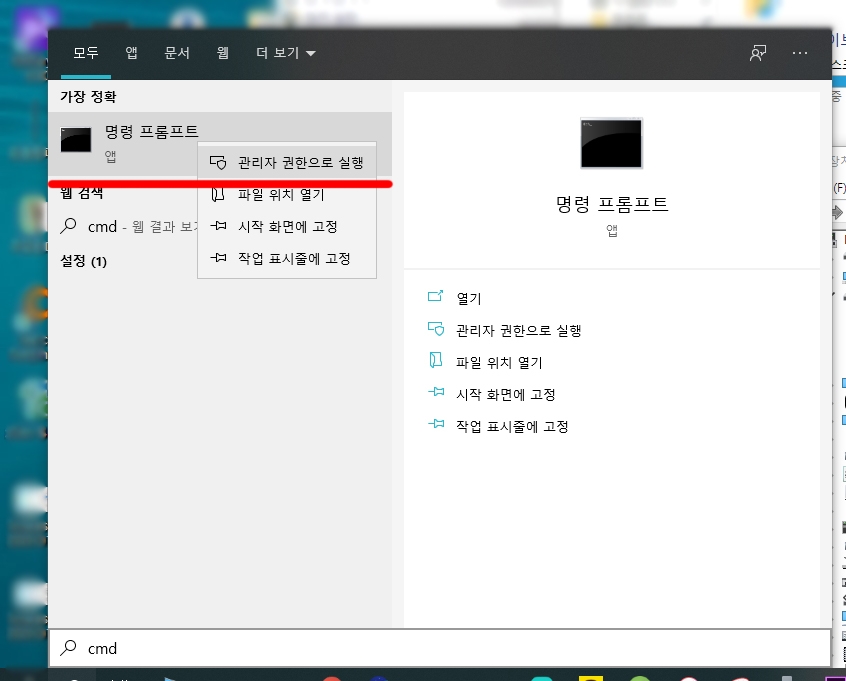
우선 시작메뉴 검색창에 'cmd'를 입력하시고 명령 프롬포트를 마우스 우클릭하셔서 '관리자 권한으로 실행'해주세요.
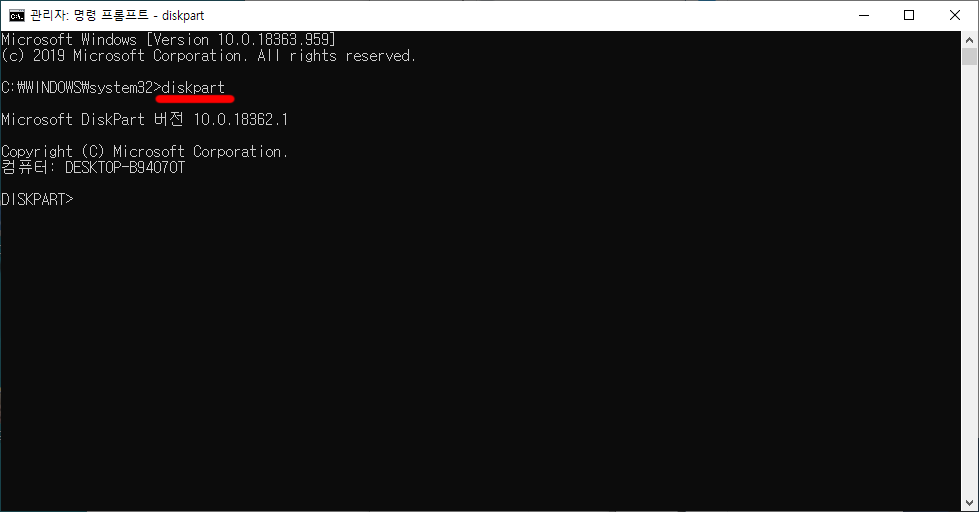
영어로 diskpart 를 입력해주세요.
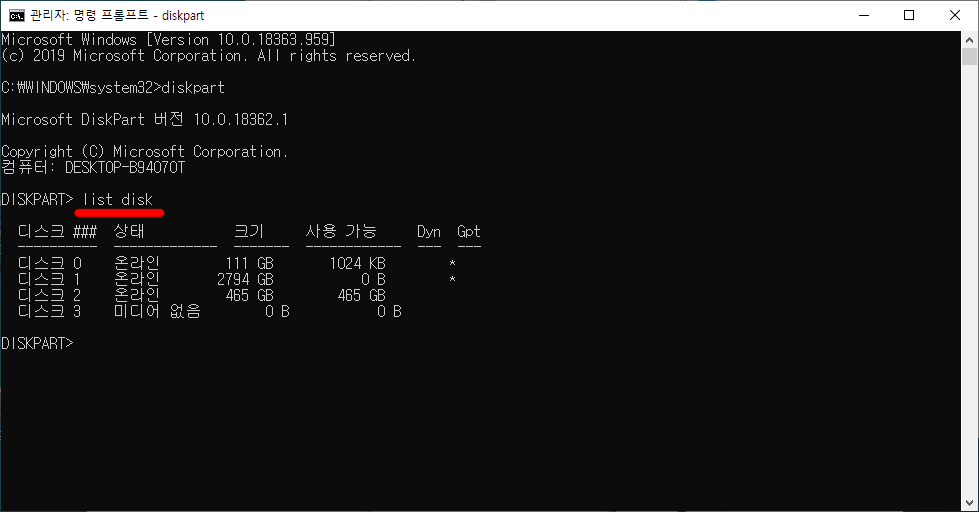
DISKPART> 가 정상적으로 나온다면 list disk 를 입력해주세요.
현재 컴퓨터에 연결된 디스크들의 정보가 나옵니다.
저는 디스크 2 번에 WD BLUE M.2 NVMe SSD가 꽂혀있네요.
새 디스크이고 그래도 한 번 초기화를 시켜주는 게 좋다고 생각하기 때문에 초기화를 진행하겠습니다.
포맷과는 어떤 차이가 있는지 아직은 모르겠습니다^^;
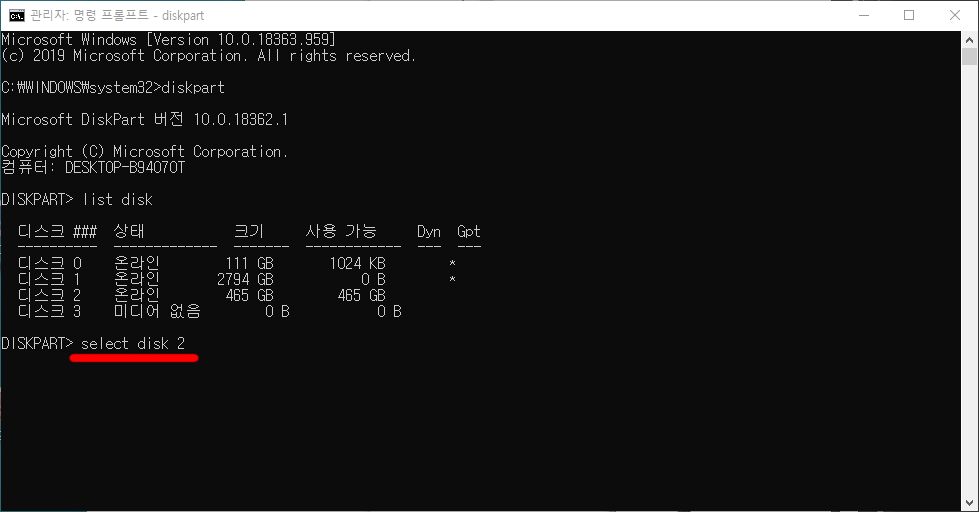
이어서 select disk 2 를 입력하시면 다시 명령어를 입력하도록 나오는데요,
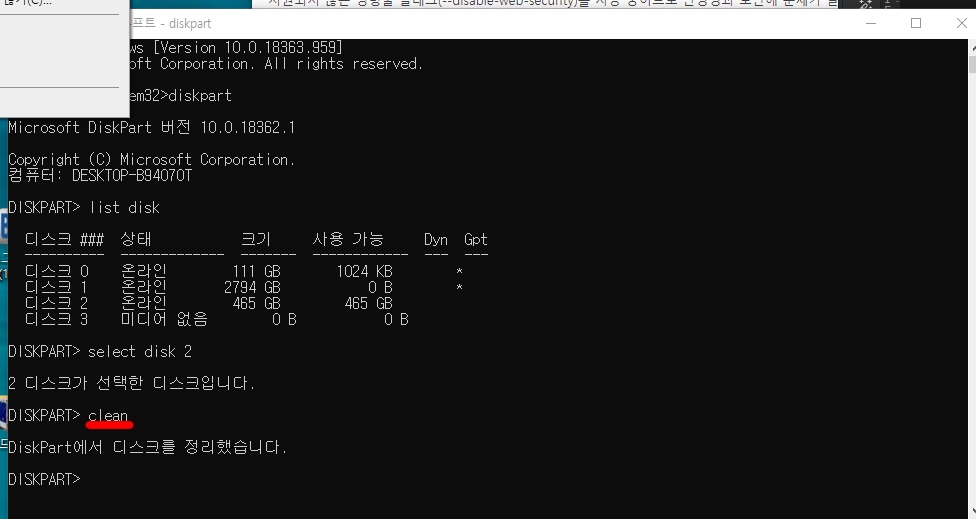
그때 clean 이라는 명령어만 입력하시면 초기화가 진행이 됩니다.
이제 인식을 시켜보도록 하겠습니다.
Western Digital WD BLUE SN 550 M.2 NVMe SSD 인식시키기
초기화가 완료되었으니 이제 인식을 시키겠습니다.
간단하게 말씀드리자면 그냥... WD BLUE SSD에 볼륨을 생성시켜주면 됩니다.

내컴퓨터를 마우스 우클릭하셔서 '관리'로 들어갑니다.
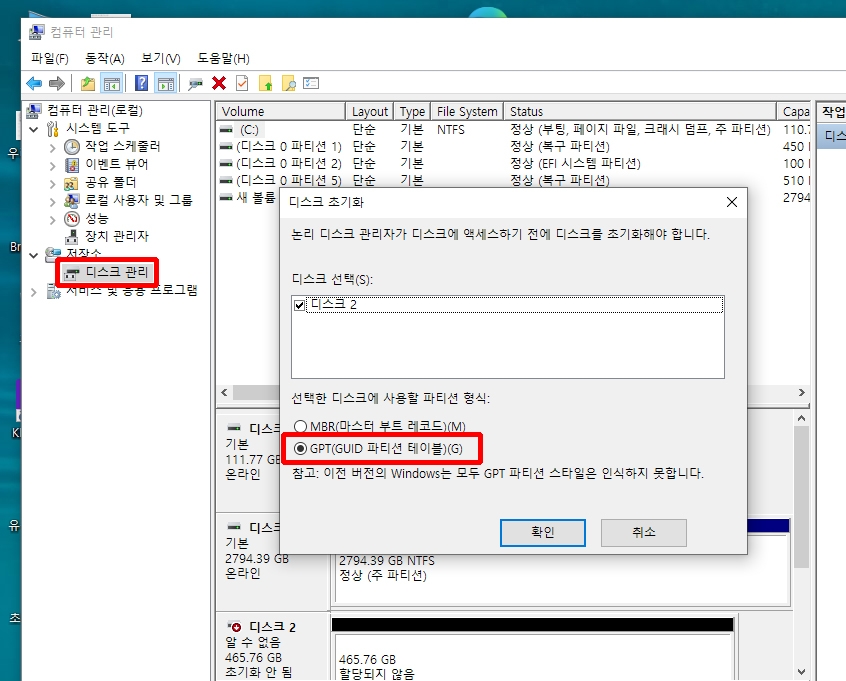
좌측에서 저장소->디스크 관리를 누르시면 이 메시지가 뜨는데 초기화를 했는데 또 왜 뜨는가...
무튼 GPT로 진행을 했습니다. MBR은 윈도우를 설치할 때 하시면 됩니다.
캡쳐이미지 아래에 보시면 디스크2 알 수 없음, 초기화 안 됨 보이시죠? 이게 WD BLUE SSD입니다.
초기화를 진행하면 잘 나타납니다.
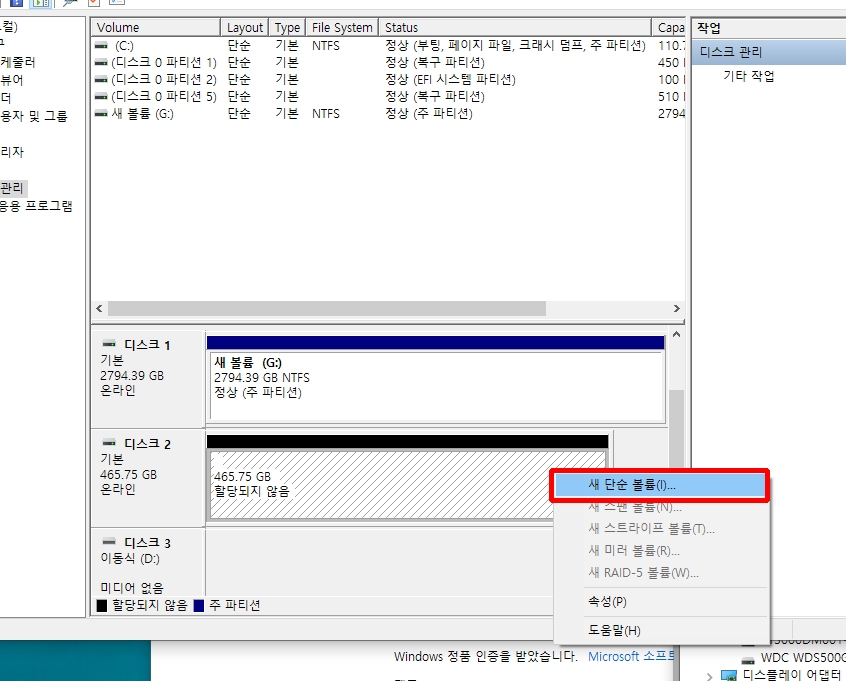
이렇게 디스크가 기본으로 잡히고, 오른쪽 검정색 부분을 마우스 우클릭으로 새 단순 볼륨을 만들면 됩니다.
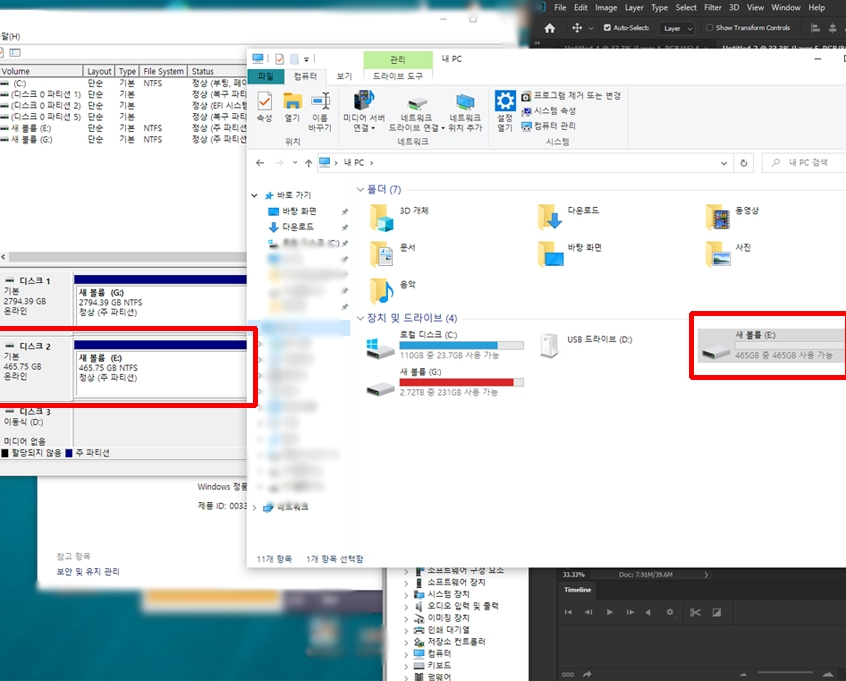
그러면!
따라란, 디스크2가 새 볼륨 (E:)드라이브로 잡혔습니다!
Western Digital WD BLUE SN 550 M.2 NVMe SSD 성능 살펴보기
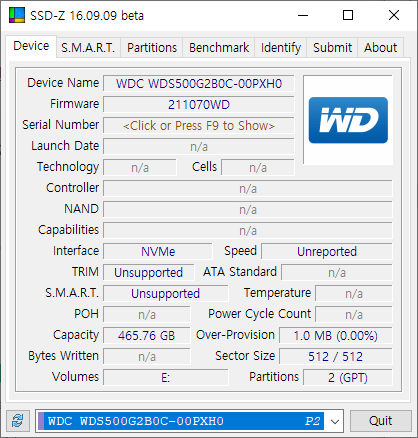
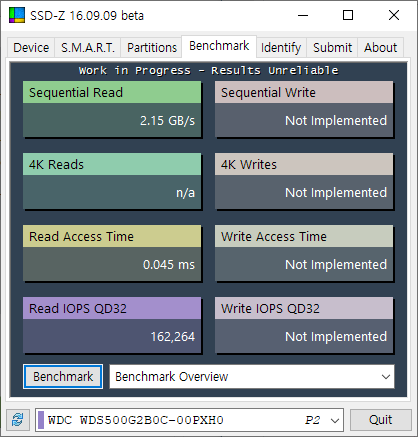
SSD-Z를 이용했습니다. 스펙상 처리속도는 읽기 2,400MB/s, 쓰기 1,750MB/s 입니다.
초당 2GB를 읽고 1.7GB를 쓸 수 있다는 것입니다. 처음에 속도가 MB/s가 아닌 KB/s 인줄 알았는데 MB/s로 엄청난 속도네요.
WD 전용 대시보드 프로그램입니다.
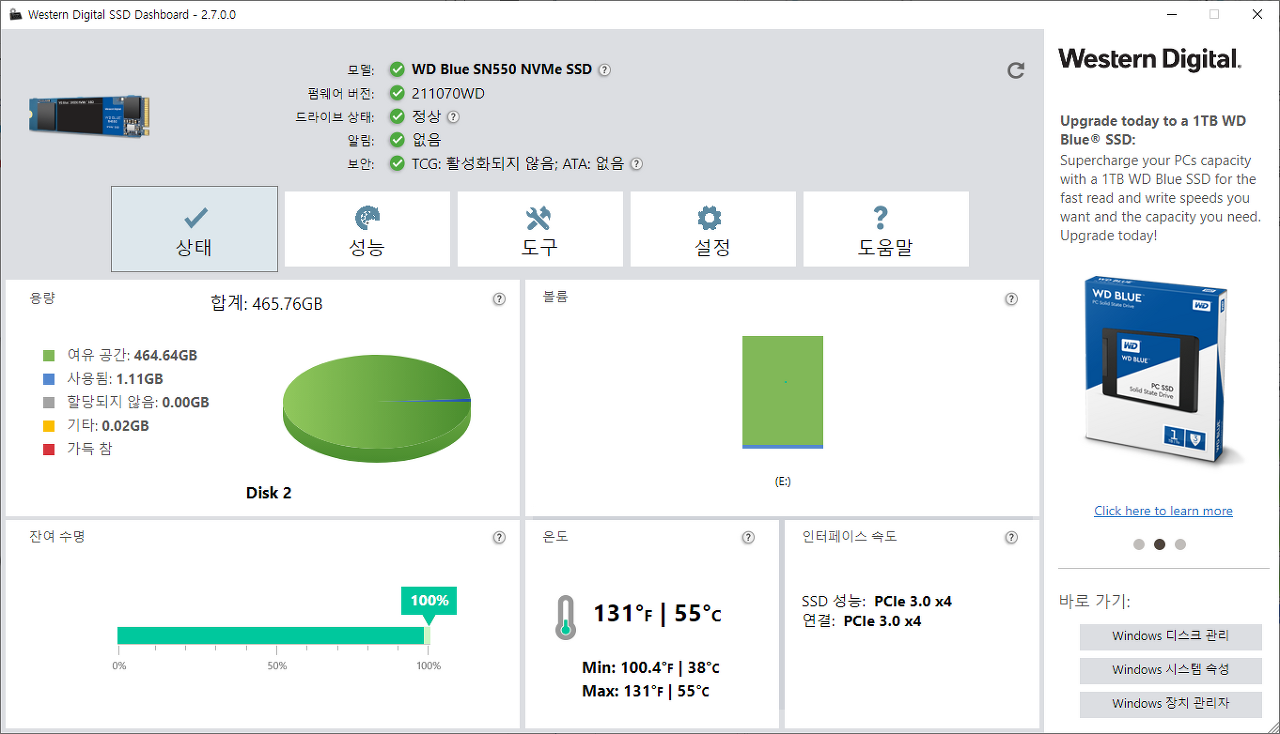
상태 탭에서 사용용량과 수명, 온도, 인터페이스 속도를 알 수 있습니다.
대기중일 때 온도는 40도를 선회하고 캡쳐의 온도는 테스트를 진행하며 상승한 온도입니다.
최고 58도까지 상승했으며 테스트가 끝나자 금방 40도까지 내려왔습니다.
방열판이 없음에도 발열이 잘 잡힙니다.
읽기와 쓰기 속도를 테스트해봤습니다.
1GB와 64GB용량을 테스트 해봤고, 용량이 높아졌음에도 불구하고 큰 속도차가 없어 윈도우 설치나 멀티태스킹에 좋은 성능입니다.


위가 1 GB, 아래가 64GB
근소한 차이로 속도차이가 있습니다.

현재 C드라이브로 쓰고 있는 SSD의 속도입니다.
연식이 되기도 했고 약 80%가량 사용중인 것을 감안한다 하더라도 무려 읽기 속도는 약 5배 차이, 쓰기 속도는 약 3배나 차이가 납니다.
이정도 속도면 정말 멀티태스킹이나 운영체제용으로 써야한다고 생각합니다.
고용량 파일을 사용하는 작업이나 게이밍을 안정적으로 빠르게 할 수 있을 것 같습니다.

기존의 SATA방식의 SSD보다 빠른 읽기 쓰기 속도를 보여줍니다. 무려 2,400MB/s.
타 SSD보다 훨씬 빠른 속도이기 때문에 메인 저장매체로 써도 괜찮다고 생각합니다.
특히 운영체제 구동용으로 쓴다면 엄청 빠른 부팅을 느낄 수 있을 것입니다.
HDD에서 SSD로 넘어왔을 때도 '뭐야?'하는 생각이 들을 정도로 빨랐는데 그것보다 4배정도나 빠른 속도니까요.
발열 또한 많이 잡혀있고, 5년이라는 품질보증 기간이 구매욕구를 불러일으키는 요소 중 하나라고 생각합니다.
고사양 게이밍, 고용량 작업(영상, 그래픽)등에 큰 도움이 될 SSD입니다.
그럼 WD BLUE SN550 B.2 NVMe SSD 리뷰는 여기까지이며 여러분들의 시스템 구축이 도움이 됐기를 바랍니다.
감사합니다.
http://prod.danawa.com/info/?pcode=10120452
[다나와] Western Digital WD BLUE SN550 M.2 NVMe (500GB)
최저가 90,500원, 현금최저가: 85,600원
prod.danawa.com
'IT전자제품' 카테고리의 다른 글
| 마운트뷰 게이밍 듀얼모니터암 PRO-RGB002 (0) | 2020.08.23 |
|---|---|
| 가상 7.1채널 브리츠 KG30로 게이밍 헤드셋 고민 그만 (0) | 2020.08.23 |
| 시원한 여름바다가 생각나는 다얼유 PBT 108키 키캡 (0) | 2020.08.06 |
| 90도 꺾여있는 다얼유 ㄱ자 3in1 고속충전 게이밍케이블 (0) | 2020.08.03 |
| 조립식 컴퓨터케이스 잘만 N5 MF (0) | 2020.08.02 |